发布时间:2020-12-01 09:50:51 来源:1569下载站 作者: win10文件夹属性怎么不见了 win10文件夹属性不见了怎么办
最近有用户反馈Win10系统下右键点击桌面上的用户文件夹查看属性之后就消失不见了。很多朋友以为是不小心删除了,可是回收站里也没有,那么这是怎么回事呢,通过小编检查这是由于桌面图标设置中没有勾选用户文件夹导致。
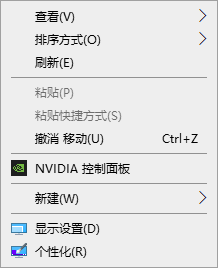
解决步骤如下:
1、在桌面单击鼠标右键,选择【个性化】;
2、在左侧点击【主题】;
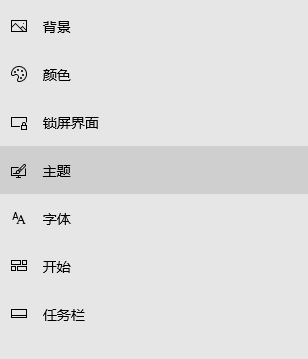
3、在右侧点击【桌面图标设置】,在比较下面的,往下拉一点;
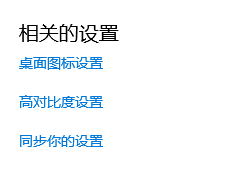
4、打开后勾选【用户的文件】,点击确定保存设置即可。
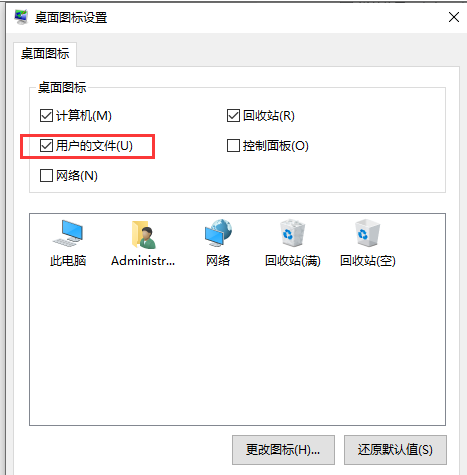
保存之后,我们再查看桌面上的用户文件夹已经重新回来了,如果没有记得刷新一下哦。
编辑推荐
Win10系统都是内置一个蓝牙设置的,但当我们不小心关掉了Win10系统的蓝牙,又或者是突然哪一天发现了Win10系统蓝牙开关不见了,这个时候别着急,看完这篇文章,你就再也不会被打不开/找不到Win10蓝牙开关而烦恼了,赶紧来看看吧。
方法一
1.打开设备管理器,找到usb,有一个感叹号usb,先禁用,然后在启动,开关就会重新出现。

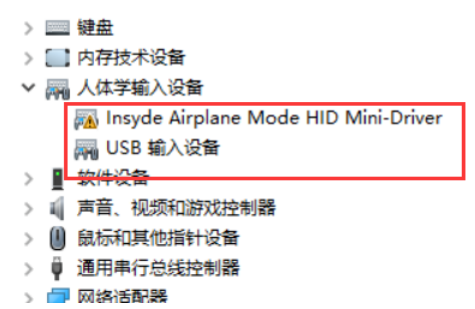
2.按电脑热键进BIOS去关WLA(disable)保存重启,然后在回去开WLA(enable),重启,开关出现。
方法二
1、设置-更新和安全-恢复-立即重新启动-疑问解答-高级选项-UEFI固件设置-重启Configuration-Wireless LAN)。
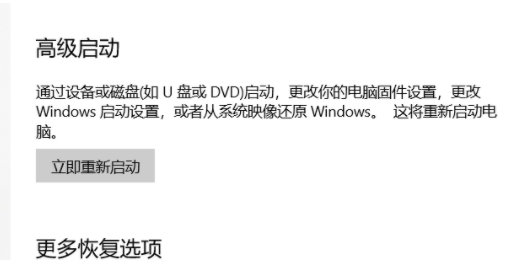
2、先回车向下选disable,然后保存退出重启(save and Exit,看下方提示如FN+F10),蓝牙开关就出现了,再重复一遍,开回WLA(enable)。
方法三
1、更新蓝牙的驱动,然后安装完成后重启。若还是找不到蓝牙开关选项。
2、首先按下键盘上的【Win】+【R】打开运行窗口输入【services.msc】并打开。
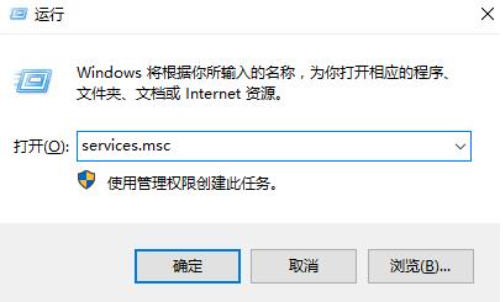
3、进入到服务界面后,我们向下查找,找到【蓝牙支持服务】。
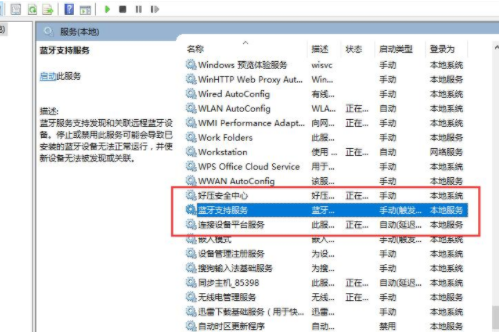
4、双击打开【蓝牙支持服务】,服务状态为已停止,点击【启动】就行了。
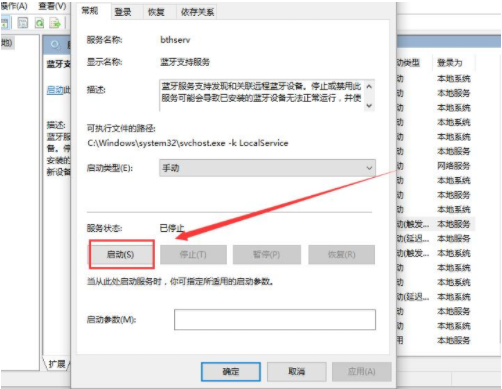
5、正在启动中,启动完成就行了。
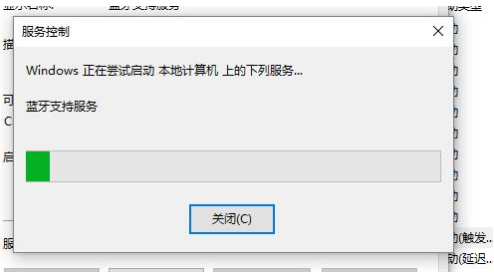
以上便是win10系统蓝牙开关不见了怎么办的方法,希望能帮到大家。
通过系统内置的操作中心功能,Win10用户便可以快速打开一些设置程序。不过,在使用Win10系统的过程中,偶尔也会遇到“操作中心不见了”的特殊情况!那么,Win10操作中心不见了怎么办?下面就让我们来了解一下。
方法步骤
打开设备,右键单击任务栏,并选取“任务栏设置”;
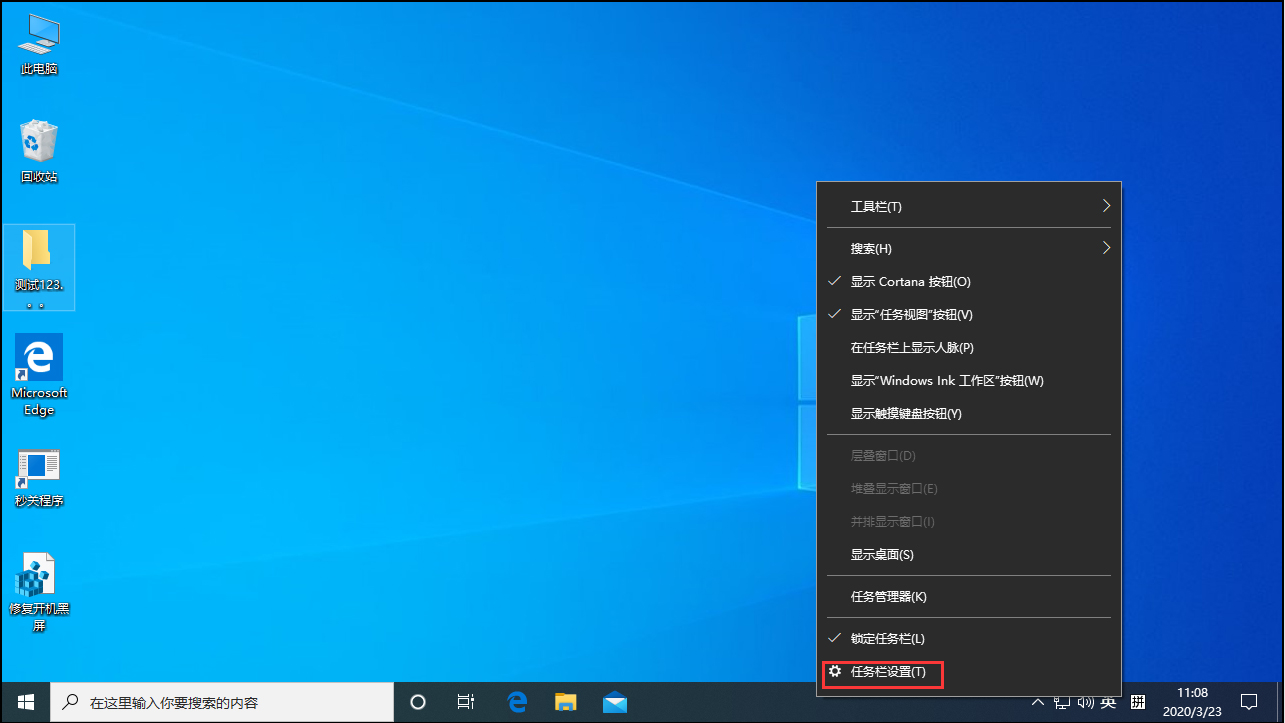
在任务栏设置窗口内,找到“打开或关闭系统图标”选项,双击打开;
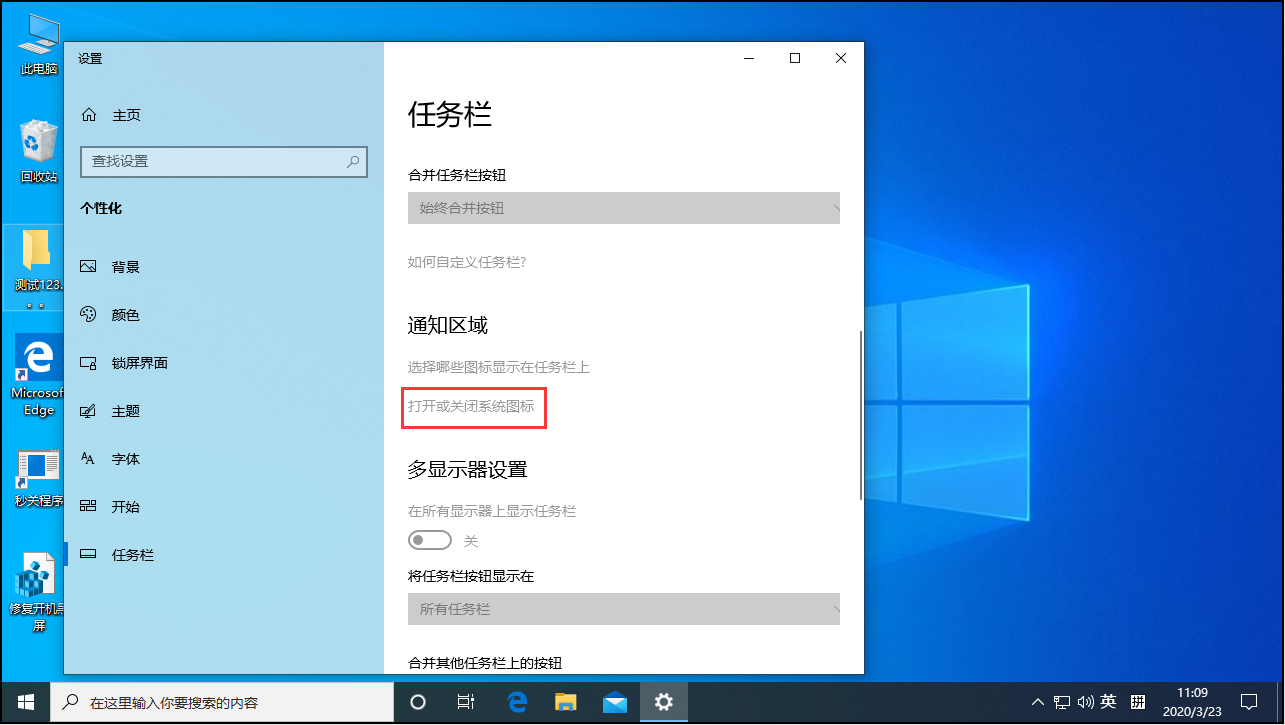
最后,滑动开启“操作中心”即可。
在Win10系统中删除文件夹出现文件夹访问被拒绝,会提示需要提供管理员权限才能删除此文件夹,遇到这样的问题我们怎么才能删除呢?现在小编给大家分享几个方法,需要的快来看看吧。故障图如下:
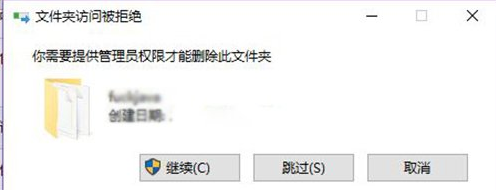
删除方法一:获取权限
1、在无法删除的文件或文件夹上单击右键,切换到【安全】选项卡,点击【高级】按钮,如图所示:
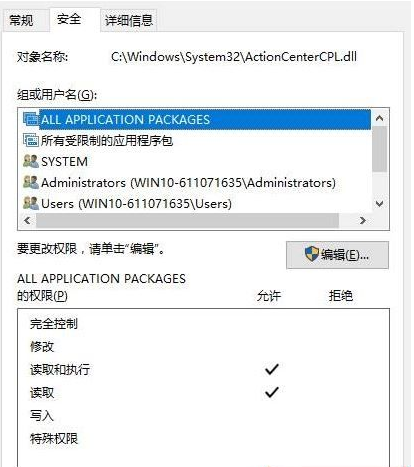
(图一)
2、在打开的高级安全设置界面点击【更改】按钮如图二;
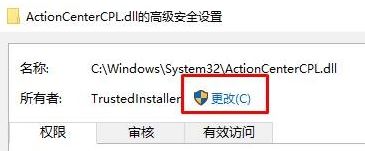
(图二)
3、在弹出的 选择用户或组 界面点击【高级】选卡;
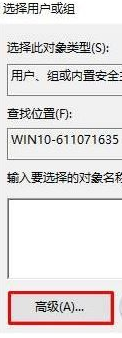
(图三)
4、点击右侧出现的【立即查找】按钮;
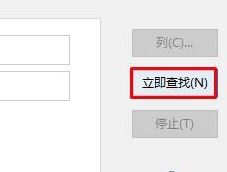
(图四)
5、在下面搜索结果中,我们找到当前的用户名,不知道的用户看图标,只有一个图标是一个“头像”的图标,选中后点击【确定】—【确定】,如下图所示:
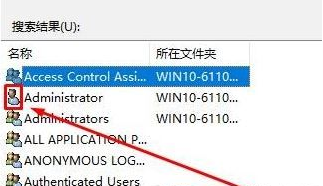
(图五)
6、在高级安全设置界面我们看到下面已经添加了当前的用户账户,添加之后点击【确定】,如下图所示:
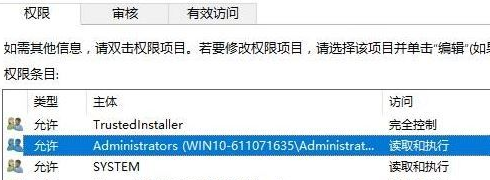
(图六)
添加之后一直点击确定确定。
7、重新打开该文件夹的属性界面 切换到 安全选卡,点击【编辑】。
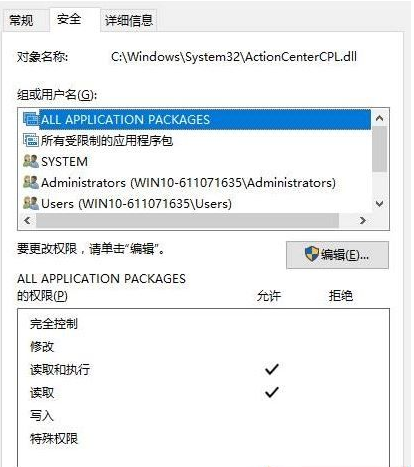
(图七)
8、选中刚添加的用户名,在下面权限框中全部勾选“允许”,然后在下面的窗口中全部点击“确定”即可。
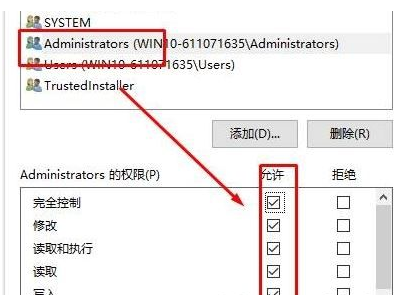
(图八)
添加权限完成后即可将该文件夹删除。
删除方法二:拼手速删除文件夹
亲测比较实用简单的方法,那就是重启电脑,进入到桌面之后,使用最快的手速删除这个文件,因为管理员安全程序正在启动中,这个过程中可以直接删除文件。
删除方法三:在安全模式下删除文件夹
点击“开始菜单”,点击“设置”按钮,点击“更新和安全”,再点击“恢复”,在高级启动下面点击“立即重新启动”按钮。
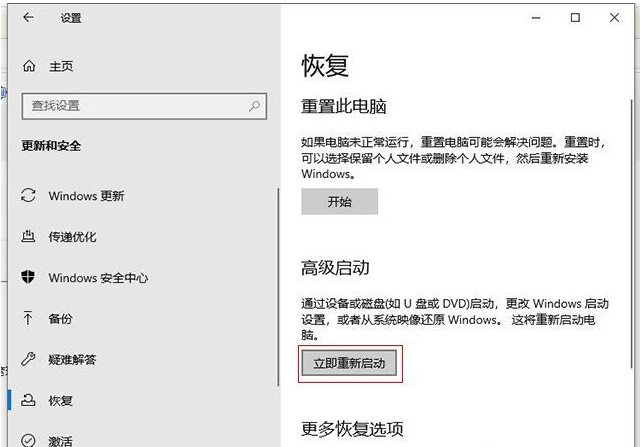
在重启后的界面中选择,疑难解答→高级选项→启动设置→重启,重启后根据需要按相应按键进入,安全模式是F4键,进入安全模式下进行删除该文件夹,重启电脑。
以上几种删除文件夹的方法大家都学会了吗,这些小技巧学习会了可以帮助你解决不少问题哦。
1569下载为您带来《win10文件夹属性怎么不见了》内容将帮助您解决win10文件夹属性怎么不见了相关的内容!
上一篇: win10专业版和家庭版区别大吗
下一篇: win10激活方法命令运
有没有免费好用的录屏软件
手机录屏软件推荐用什么
手机录屏软件哪个好用免费
录屏软件那个录得游戏画质好
最新录屏软件那个好用
最新录屏软件用那个舒服
录屏软件2021用那个好
录屏软件2021最好的一款软件是什么
录屏软件最好的一款软件是什么
微商新人怎么做才能起飞
如何让vivo手机叫一声开机
微信忘记密码需要怎么去找回
手机屏幕上方hd是什么
微信转帐他人,转错了如何收回
QQ怎么创群需要如何操作在哪
查核酸检测结果手机上微信需要怎么操作
不是群主怎么@所有人群里人微信怎么操作
qq自动回复在哪里删除掉以前的
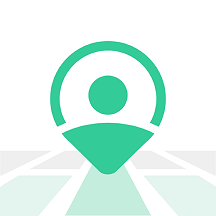
定位保
下载兵进击
浮沧录
投资之路
我在村口开超市
猎魔甜心
神影传奇
漫途车讯
福智服
接吻游泳池