发布时间:2020-12-02 04:36:15 来源:1569下载站 作者: win10c盘空间太小怎么把d盘分配给c盘 win10c盘怎么扩容
我们通常会把Win10系统硬盘分成几个分区,如C盘、D盘,安装好之后就发现C盘空间不哆了,而D盘很多,那么如何把D盘空间分给C盘呢?那就跟着小编一起往下看吧。
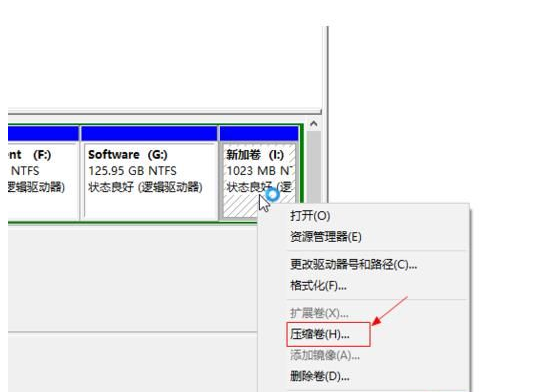
方法一:磁盘管理器压缩扩展
这种方式不适用于C盘为主分区、C盘为扩展分区的情情,都是主分区的话才可以使用,这也是很多朋友压缩了D盘之后无法扩展到C盘的原因。
1、打开磁盘管理器,右键点击D盘,压缩卷,输入你要分配的空间之后,之后会出现一个未分配空间;
2、此时多出一个未分配的空间,右键点击C盘,选择【扩展卷】;
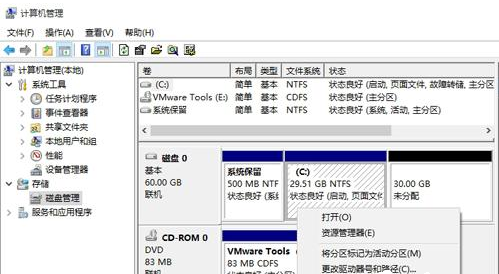
3、打开扩展卷向导,输入要合并的空间量,下一步;
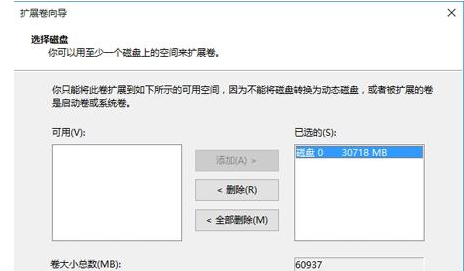
4、点击【完成】即可,返回磁盘管理,C盘容量已经变大了。
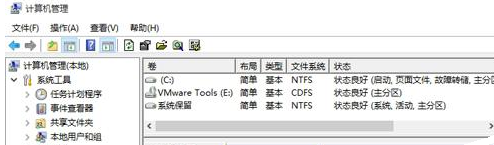
方法二:使用工具来无损扩展
这种方式适用于C盘是主分区、D盘或其它盘是扩展分区的情况,磁盘管理是无法扩展的。
1、下载分区助手,并安装,点击下载:分区助手专业版;
2、打开分区助手,到主界面后,右键点击你想划空空间给C盘的分区,小编以D盘为例,然后点击“分区自由空间”;
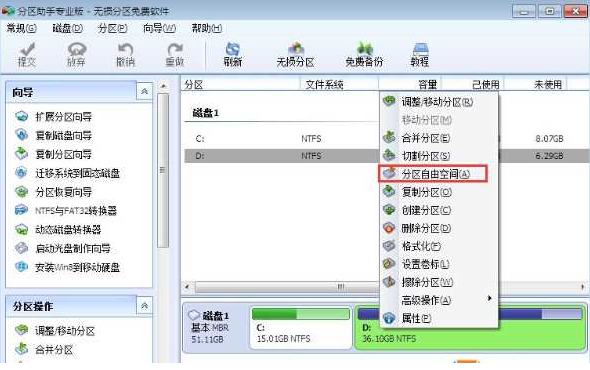
3、设定好你要分配给C盘的空间大小,并指定给C盘,然后点击确定;
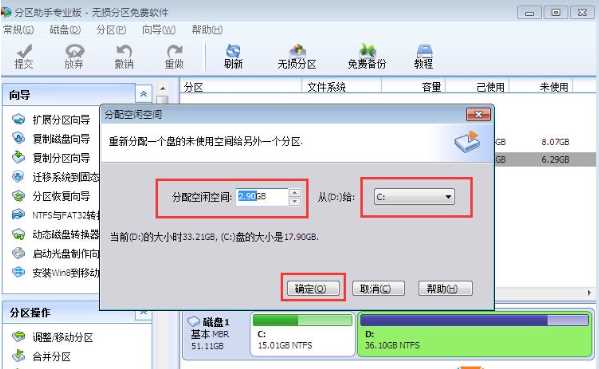
4、然后点击左上角的“提交”图标;

5、出现执行窗口后,点击“执行”按钮,接下来可能会有D盘被占用的提示,我们点击”重试“;
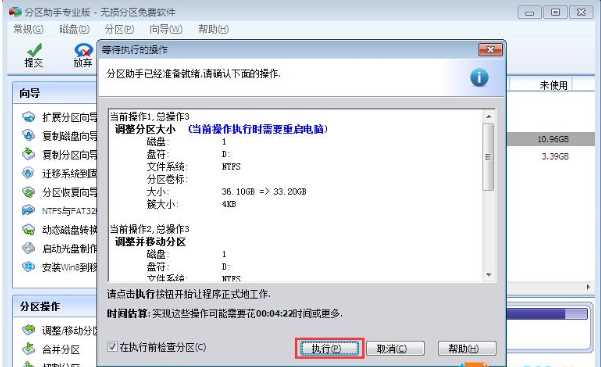
6、然后分区助手就自动帮助你分配空间了,根据电脑配置及观磁盘性能,文件多少等影响,分割的时间也是不同的,大家耐心等待就好了;

7、等到分区助手提示完成,那么C盘从D盘分割到扩容的操作就全部完成了。
以上就是小编分享的两种压缩D盘扩展C盘空间的方法,大家可以学习一下,在C盘磁盘空间不足的时候是很有用的哦。
小编推荐
我们在使用的电脑都离不开键盘,但是有的时候用户会遇到键盘打不出字的情况,或者电脑支持触屏功能想使用的时候,可以使用win10系统自带的屏幕键盘,屏幕键盘是用鼠标来进行操作,有的用户还不知道怎么开启屏幕键盘,下面小编就给大家介绍下屏幕键盘的开启方法,希望能对大家有所帮助。

方法一:键盘可以使用
此时可以按住【windows+R】,打开运行框,输入【osk】,点击确定即可
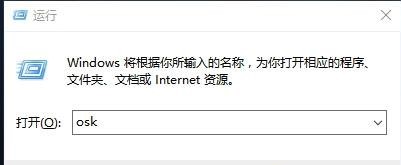
方法二:鼠标可用的情况
1、鼠标右击任务栏,勾选“显示触摸键盘按键”
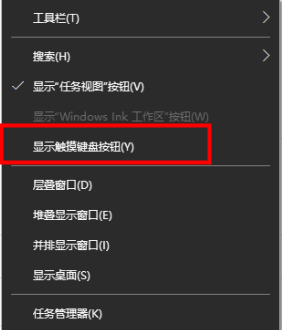
2、然后会在任务栏右侧显示一个键盘图标,点击键盘图标即可
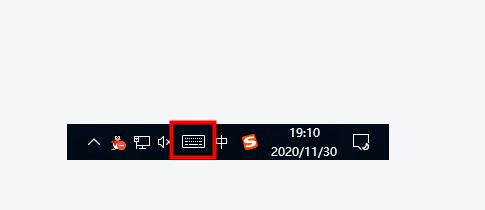
方法三:设置轻松使用
1、点击开始菜单,选择设置,然后选择【轻松使用】
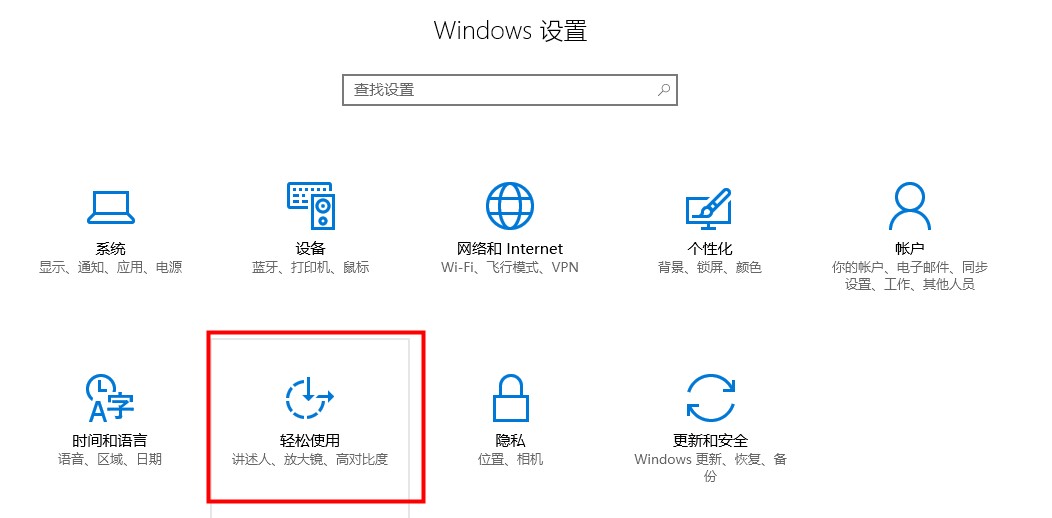
2、在轻松使用中选择键盘,开始屏幕键盘
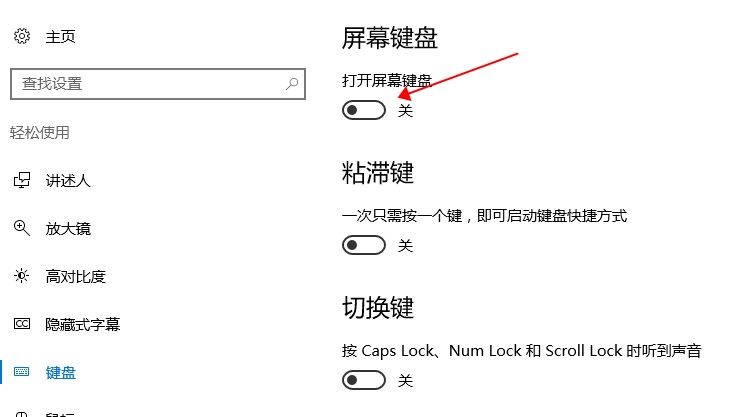
方法四:控制面板轻松使用
1、进入系统界面,鼠标右击左下角开始图标,选择【控制面板】打开
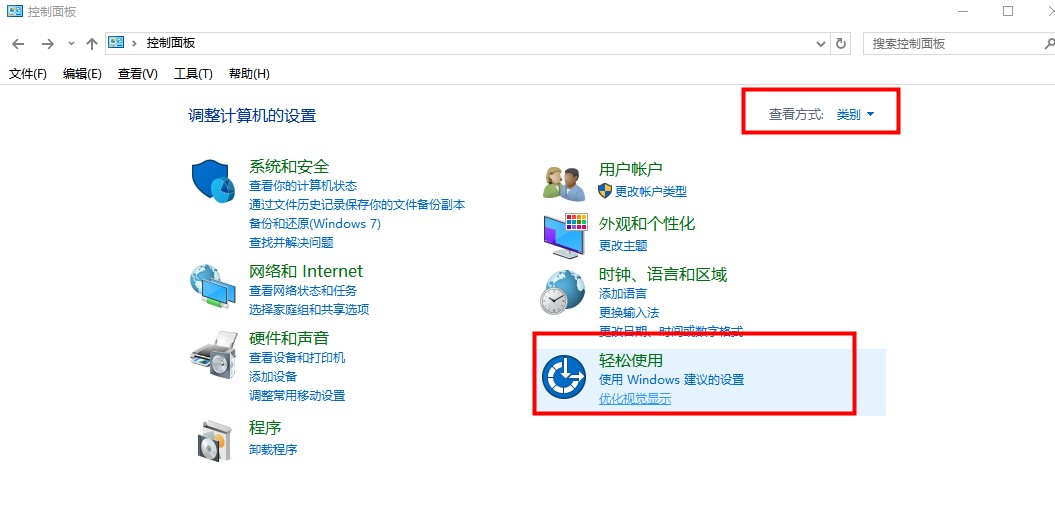
2、选择【轻松使用】,点击【轻松使用设置中心】
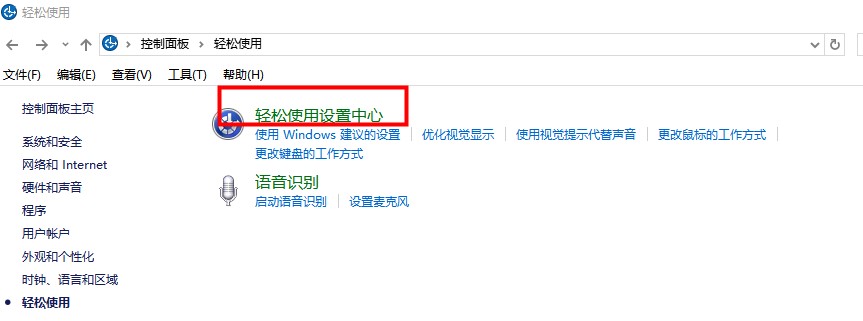
3、点击【启动屏幕键盘】
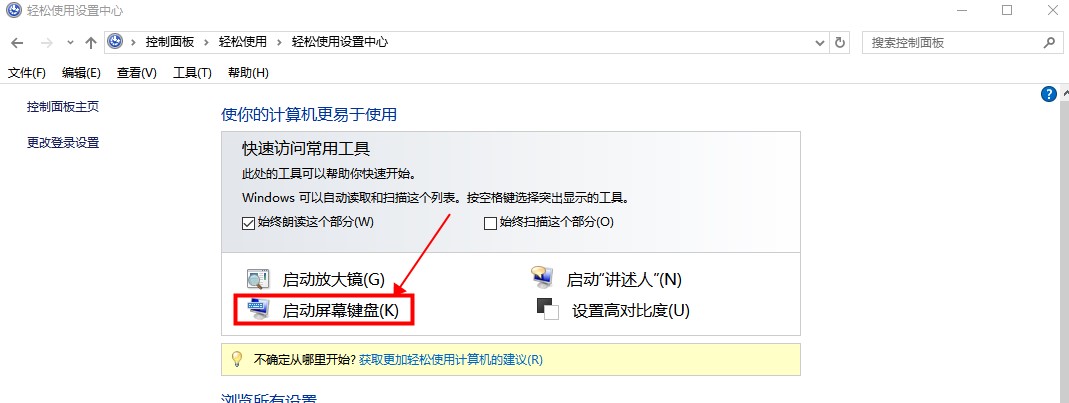
4、然后就可以使用了
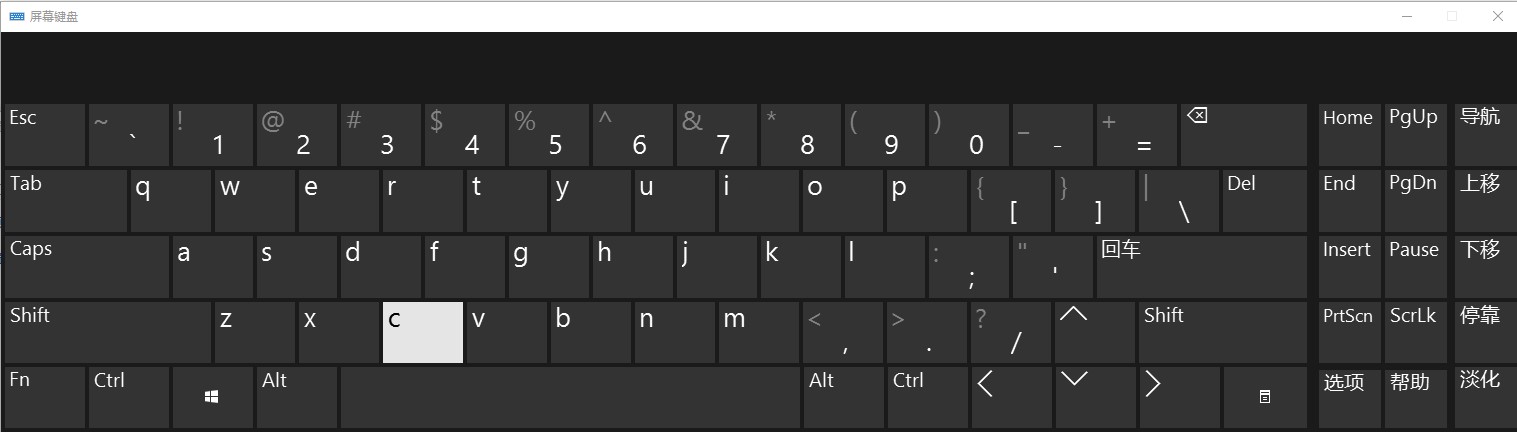
以上就是小编整理的关于windows10打开屏幕键盘方法介绍的相关内容,想了解更多的相关资讯与攻略请关注本站。
Win10系统作为微软新发布的操作系统,一经推出就受到广大用户的欢迎,对比之前的WinXP、Win7等操作系统,Win10系统在界面、性能、功能等方面上都作出了一系列的优化改变,这也是它受众越来越广的原因之一。那么,怎么用U盘安装Win10系统呢?下面,我们就一起往下看看U启动U盘安装Win10系统的方法吧!
方法步骤
一、准备工作
1、制作一个装机版u启动u盘启动盘。
2、下载一个ghost win10系统镜像文件,拷贝到U盘启动盘中。
二、开始安装
1、将制作好的u启动装机版启动u盘插入电脑usb接口(如果是台式机,建议插在主机箱的后置接口),然后开启电脑,等到屏幕上出现开机画面后按快捷键进入到u启动主菜单页面,接着将光标移至“【02】u启动WIN8 PE标准版(新机器)”,按回车键确认;
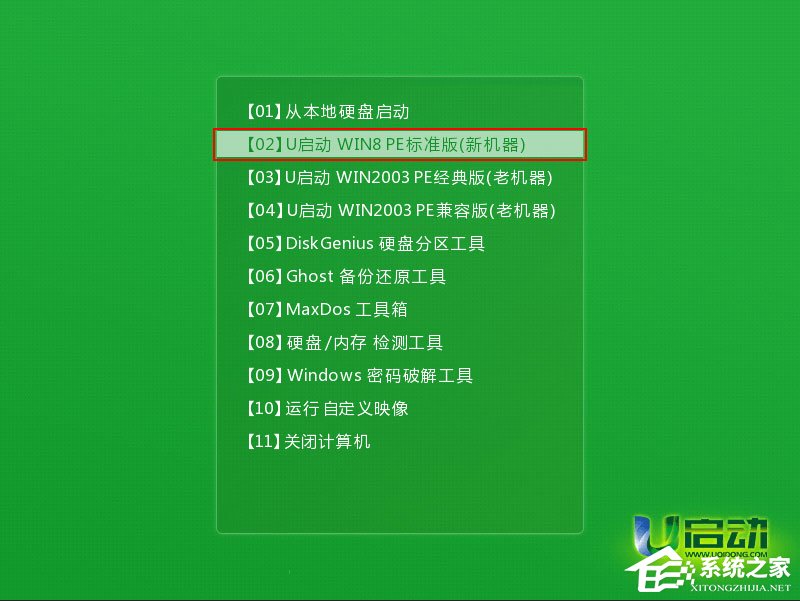
2、进入pe系统后,鼠标左键双击打开桌面上的u启动PE装机工具。打开工具主窗口后,点击映像文件路径后面的“浏览”按钮;
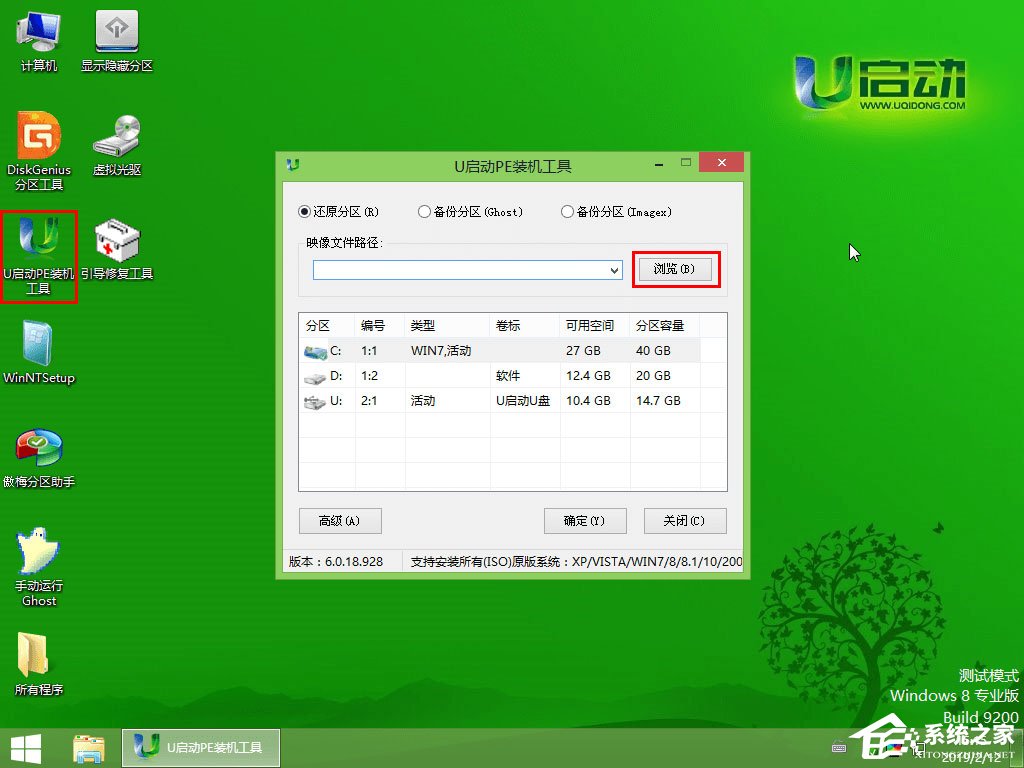
3、接着找到并选中u盘启动盘中的win10系统iso镜像文件,点击“打开”即可;
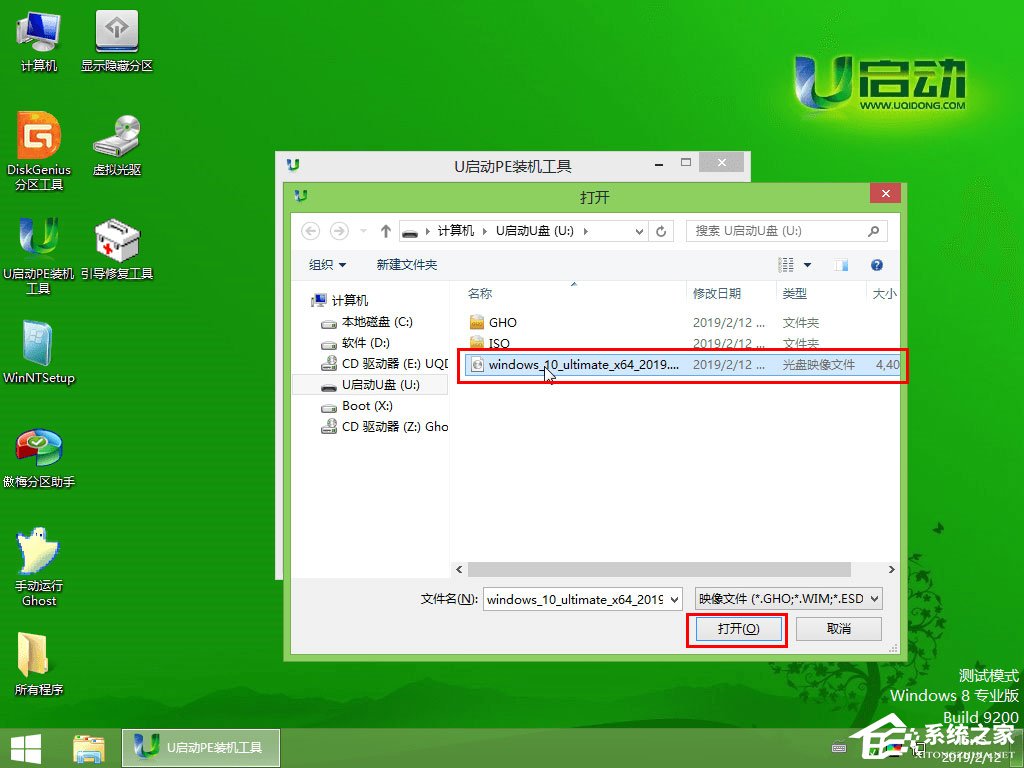
4、映像文件添加成功后,我们只需在分区列表中选择C盘作为系统盘,然后点击“确定”即可;
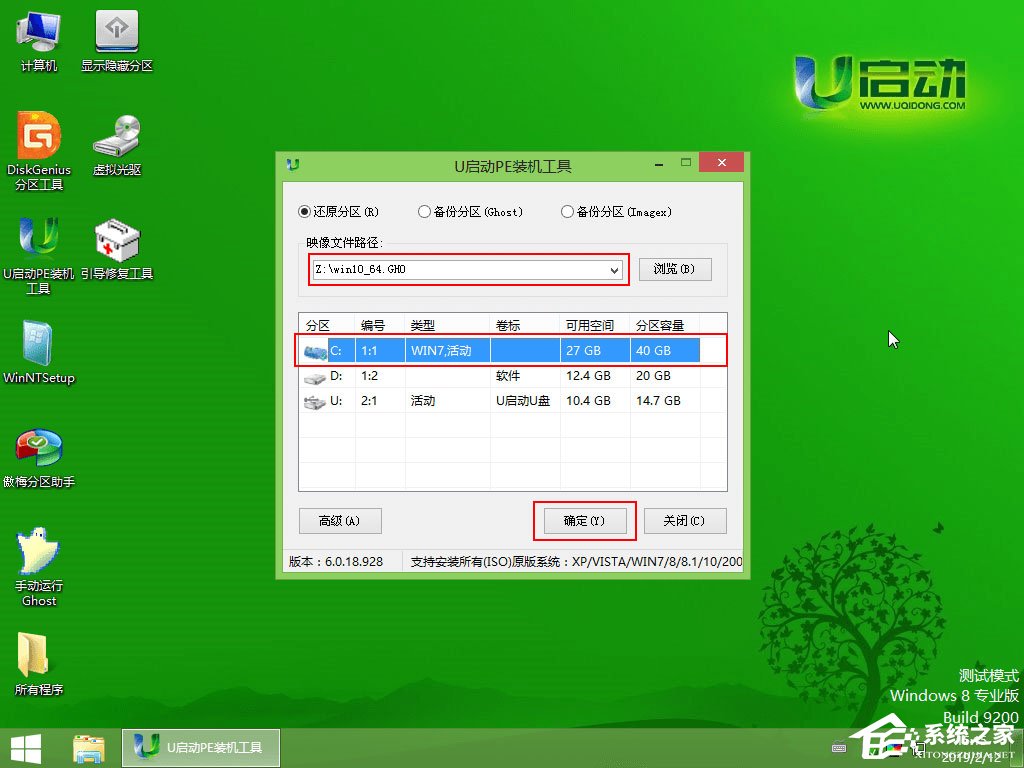
5、随后会弹出一个询问框,提示用户即将开始安装系统。确认还原分区和映像文件无误后,点击“确定”;
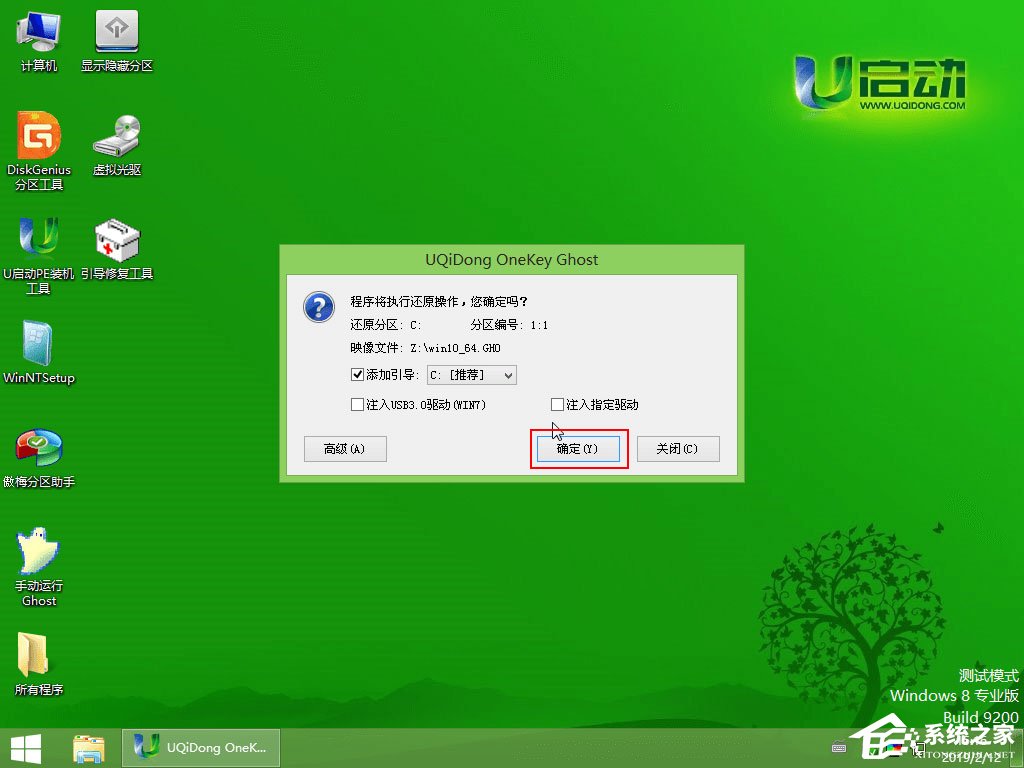
6、完成上述操作后,程序开始释放系统镜像文件,安装ghost win10系统,我们只需耐心等待操作完成并自动重启电脑即可;
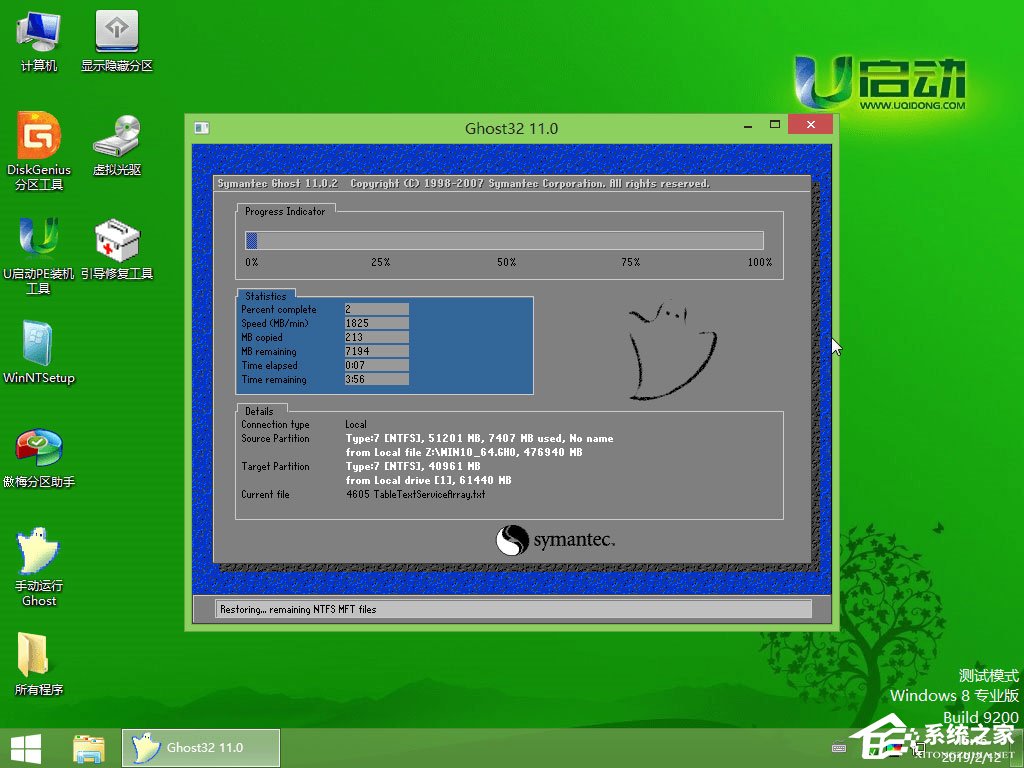
7、重启电脑后,我们即可进入ghost win10系统桌面了。
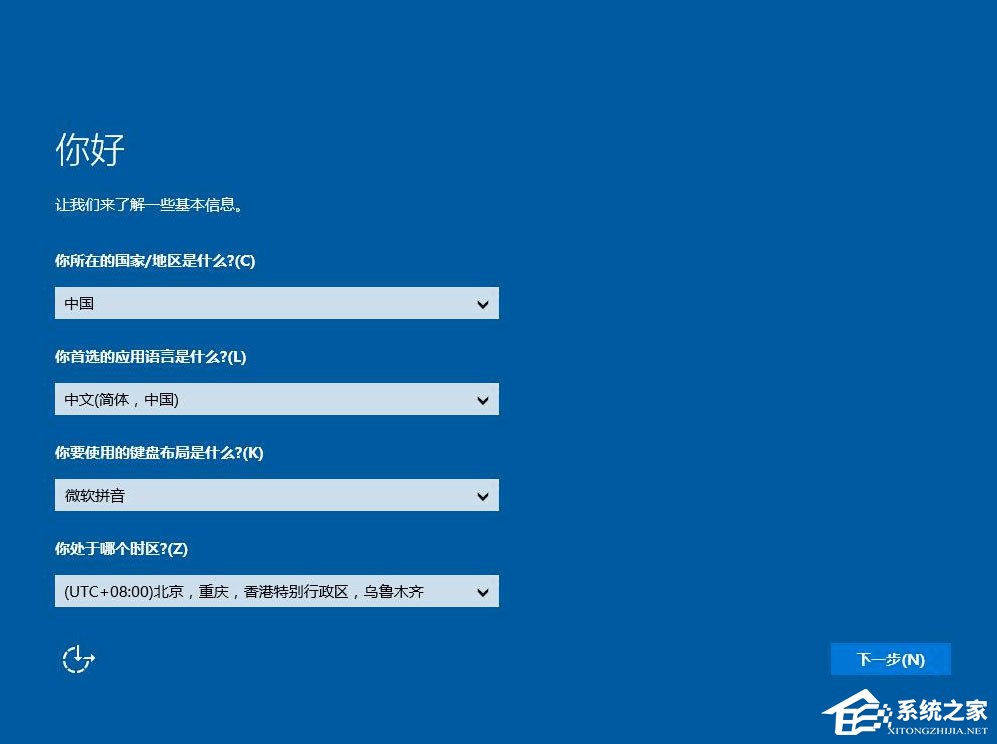
很多时候,为了自己的隐私或者重要文件不被人看到,我们都会将这些文件进行加密,但到了后面,不想被人看见的文件越来越多,这时候一个个加密就显得麻烦了。这个时候,我们就可以选择将整个电脑硬盘进行加密,就轻松许多了。那么,Win7系统如何加密电脑硬盘呢?下面,我们就一起往下看看Win7系统全盘加密方法介绍。
方法/步骤
方法一
1、下载文件夹只读加密专家;
2、打开软件,点击软件下方的【添加磁盘】;
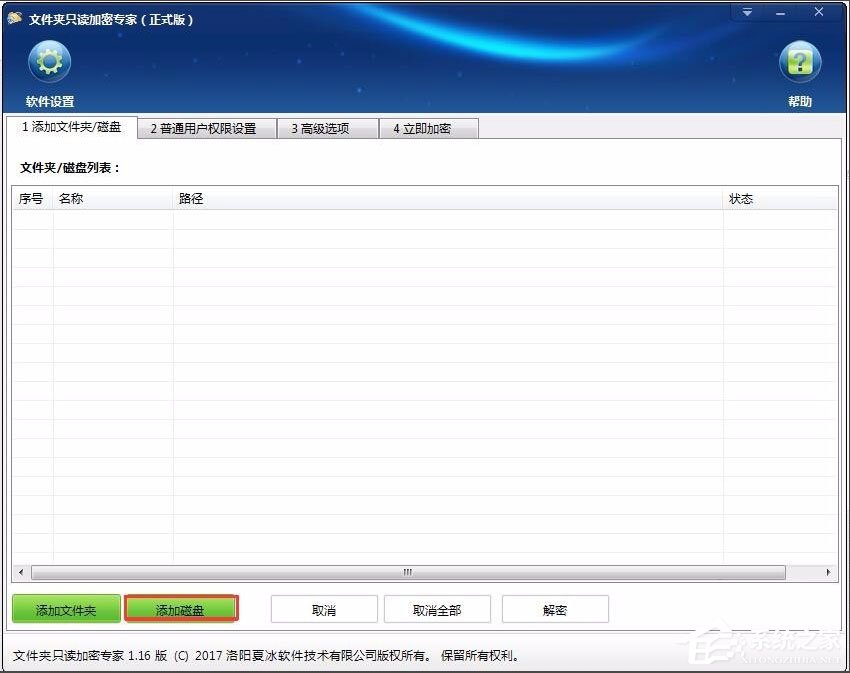
3、在弹出的窗口里选择要加锁的磁盘,点击确定;
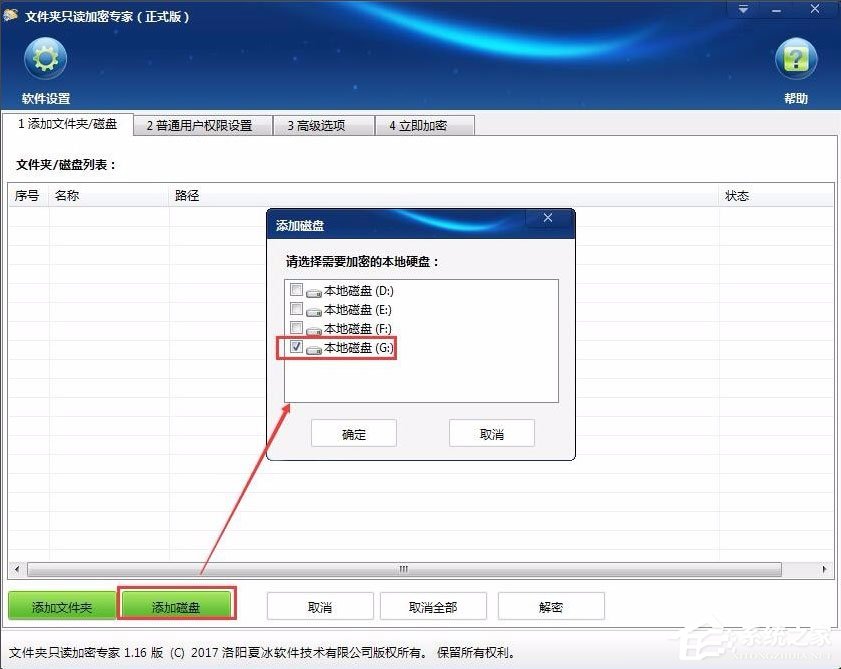
4、点击【普通用户权限设置】,点击添加用户。在弹出的页面设置普通用户账户和密码,以及设置不同的权限,然后点击确定;
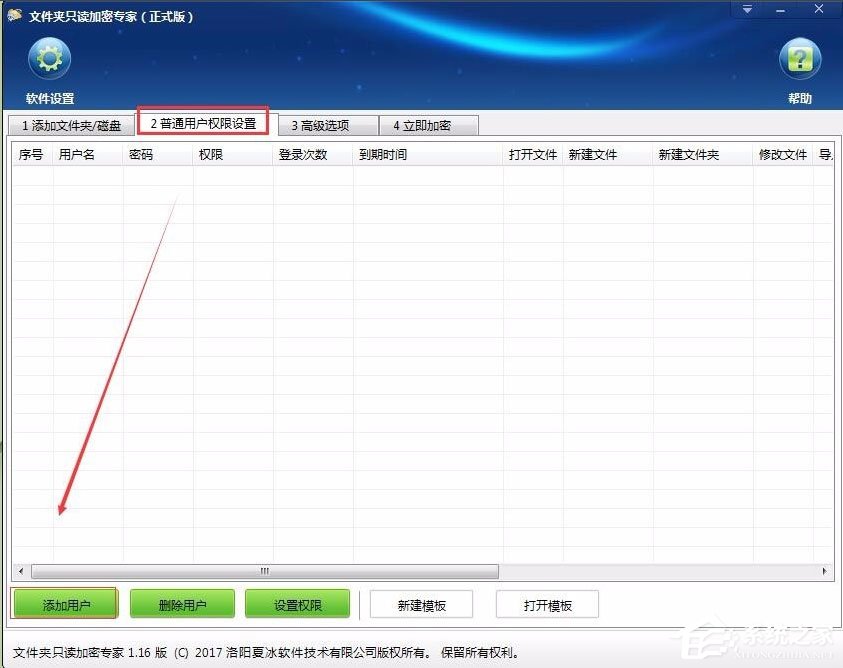
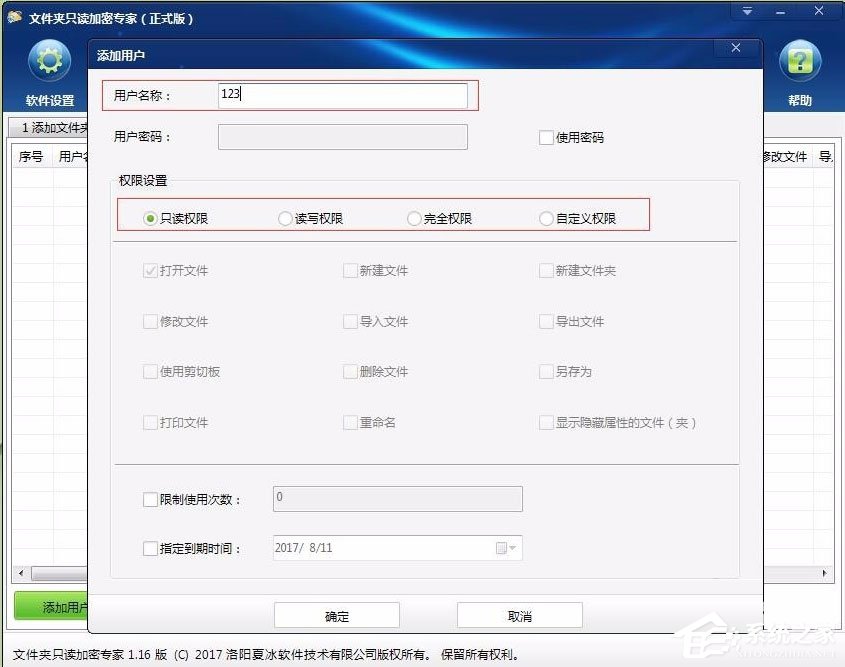
5、然后点击【高级选项】,选择加密强度;
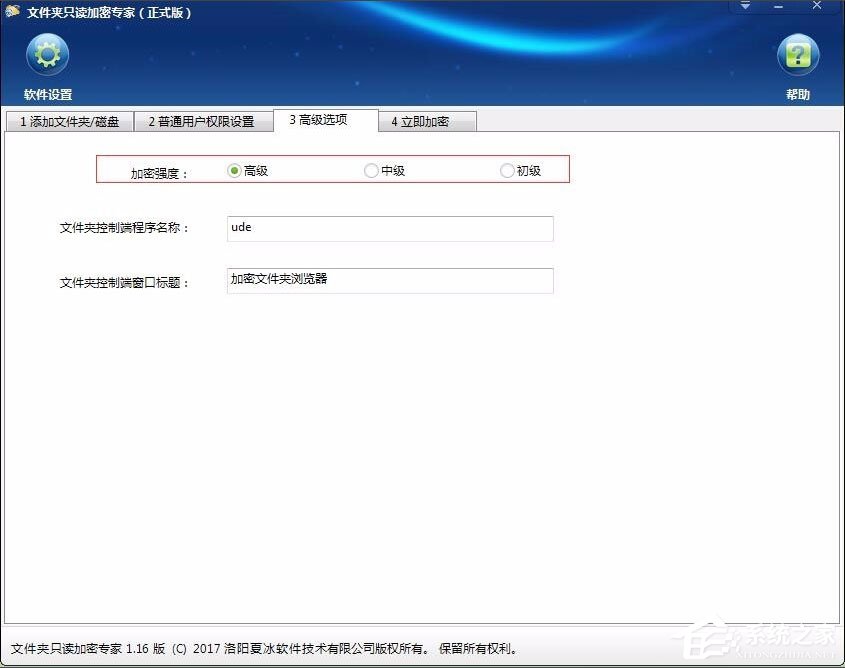
6、点击【立即加密】,设置加密磁盘的密码,点击【加密】,加密完成;
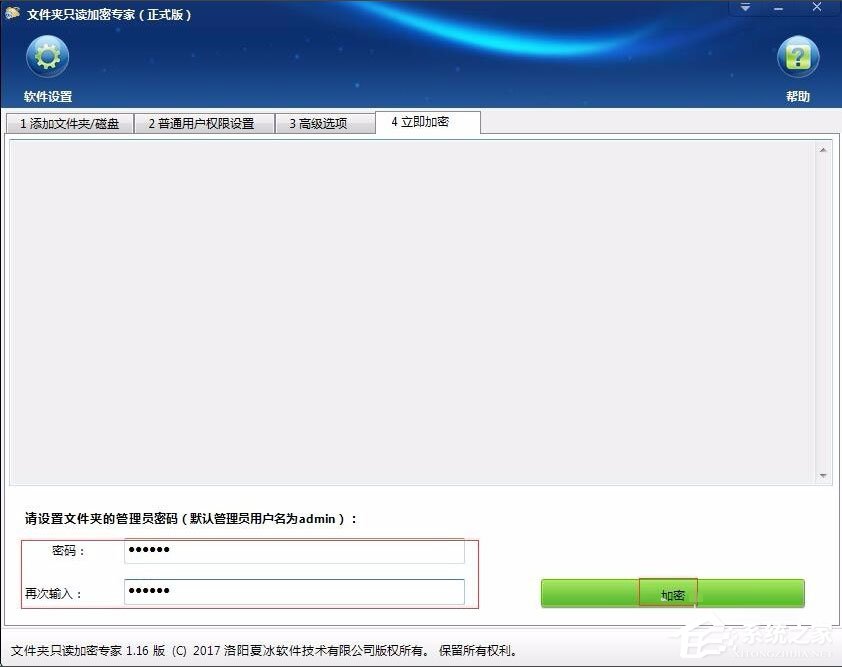
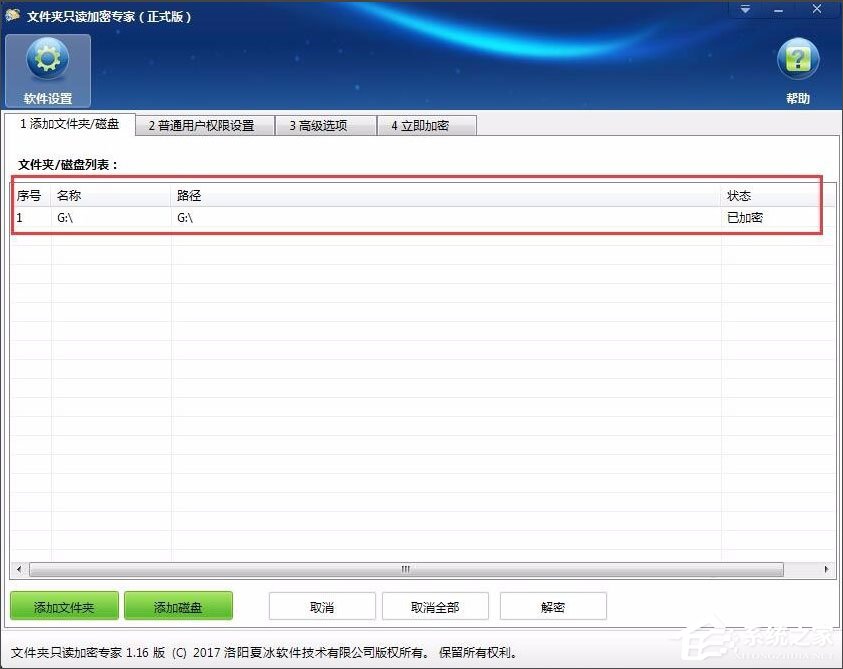
7、打开加密G盘,看到的是一个客户端,双击客户端,在弹出的窗口输入密码就可以打开加密G盘了,admin是管理员账户,输入此账号和密码可以进行所有的操作,输入设置的普通用户,只能进行相应权限的操作。
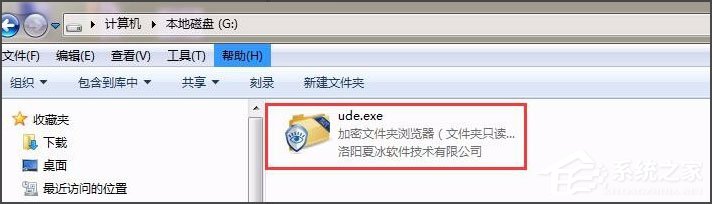
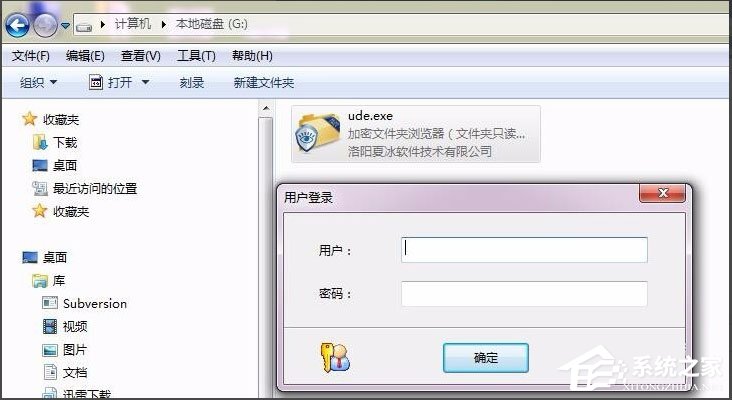
方法二
1、下载共享文件夹加密超级大师,共享文件夹加密超级大师不仅可以加密共享文件夹和共享磁盘,也可以加密本地磁盘;
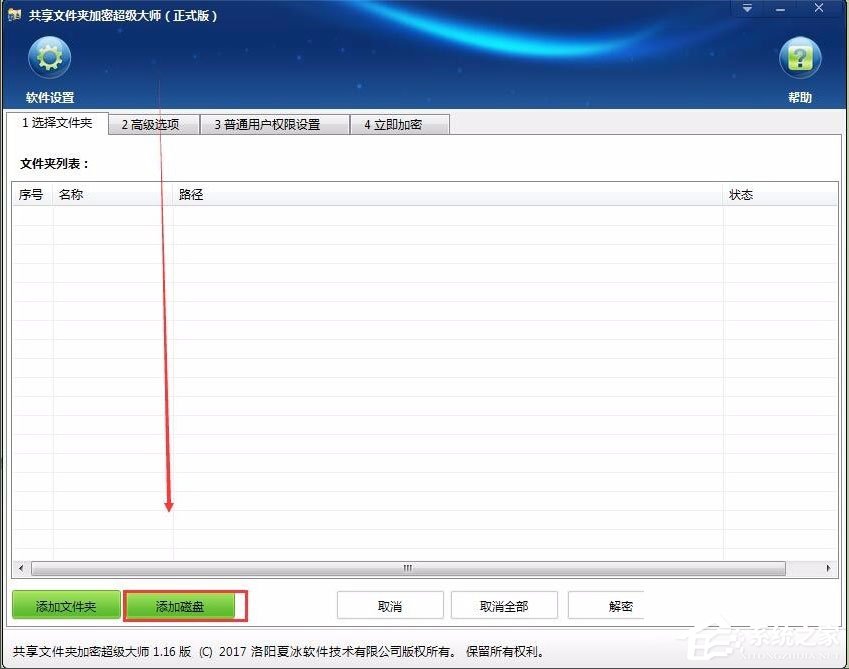
2、共享文件夹加密超级大师的加密方法同文件夹只读加密专家的一样。
以上就是Win7系统全盘加密方法介绍,按照以上方法进行操作,就能轻松将电脑硬盘整个进行加密了。
1569下载为您带来《win10c盘怎么扩容》内容将帮助您解决win10c盘空间太小怎么把d盘分配给c盘相关的内容!
上一篇: 2020win10哪个版本打游戏好
下一篇: win10扬声器未接入怎么回事
有没有免费好用的录屏软件
手机录屏软件推荐用什么
手机录屏软件哪个好用免费
录屏软件那个录得游戏画质好
最新录屏软件那个好用
最新录屏软件用那个舒服
录屏软件2021用那个好
录屏软件2021最好的一款软件是什么
录屏软件最好的一款软件是什么
微商新人怎么做才能起飞
如何让vivo手机叫一声开机
微信忘记密码需要怎么去找回
手机屏幕上方hd是什么
微信转帐他人,转错了如何收回
QQ怎么创群需要如何操作在哪
查核酸检测结果手机上微信需要怎么操作
不是群主怎么@所有人群里人微信怎么操作
qq自动回复在哪里删除掉以前的
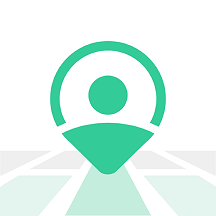
定位保
下载兵进击
浮沧录
投资之路
我在村口开超市
猎魔甜心
神影传奇
漫途车讯
福智服
接吻游泳池