发布时间:2020-12-02 11:06:54 来源:1569下载站 作者: win10系统任务栏假死点击没反应如何修复 win10系统任务栏假死卡住怎么办
近来小编这里收到不少用户反馈,win10系统的任务栏经常出现假死现象,也就是点击无响应,这让用户无法正常使用,往往需要重启系统,那么有什么办法可以解决这个问题呢?方法不少,小编这里特别向大家推荐指令修复。下面小编就跟大家分享一下Win10系统如何使用指令来修复任务栏假死现象。
详细如下:
1、首先点击任务栏中的搜索按键(小娜);
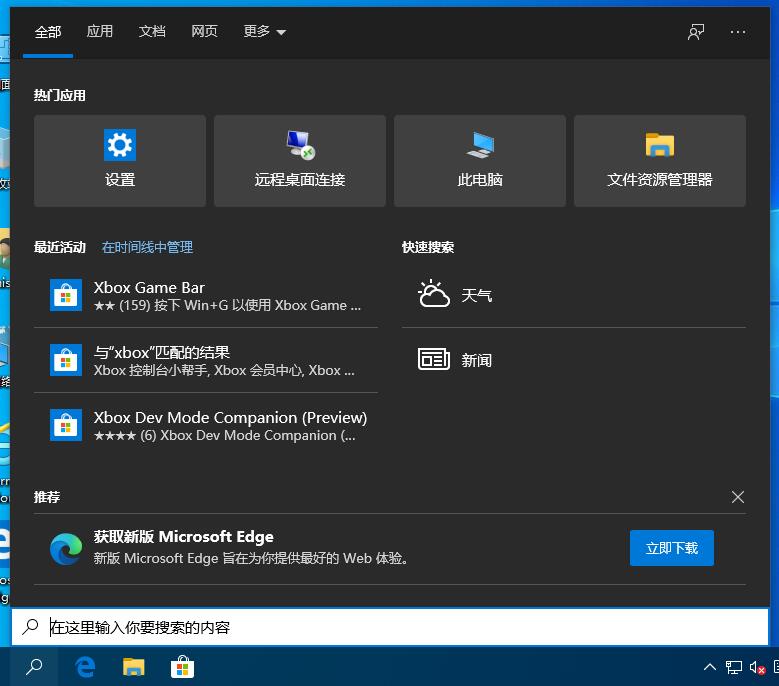
2、输入“PowerShell”会出现搜索结果,选择以管理员身份运行。
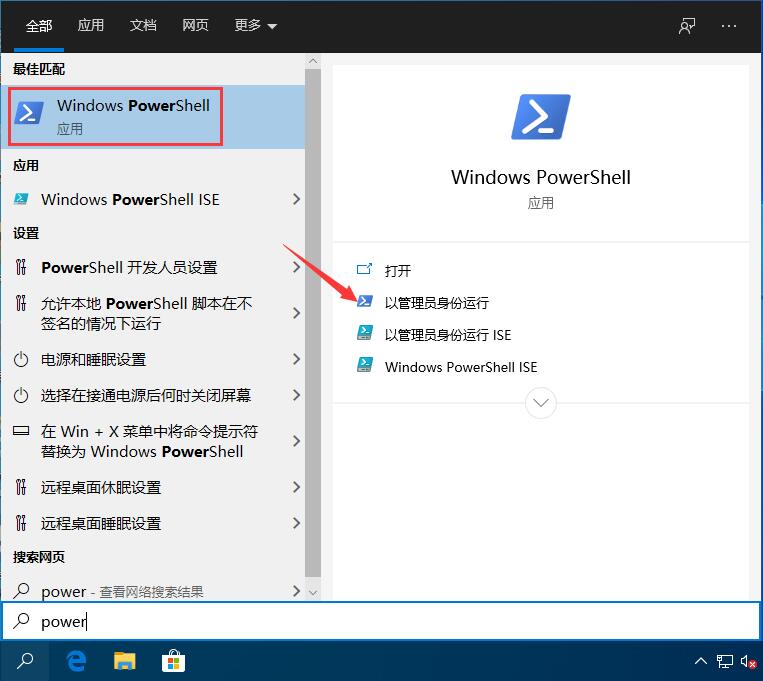
3、复制黏贴以下指令到命令提示符界面中:Get-AppXPackage -AllUsers | Foreach {Add-AppxPackage -DisableDevelopmentMode -Register “$($_.InstallLocation)\AppXManifest.xml”}
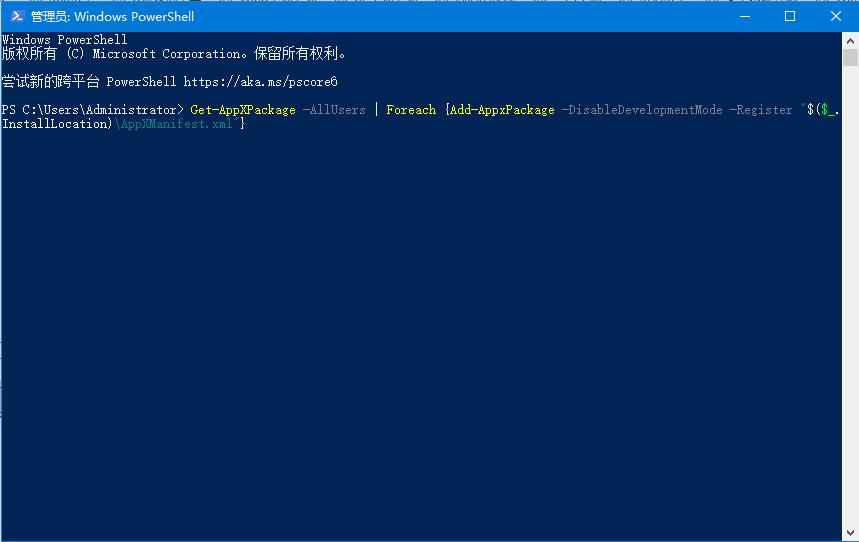
4、最后耐心等待“系统部署进程”操作的完成,整个过程大概需要2至10分钟左右的时间。最后就可以尝试右击任务栏执行其它相关操作;
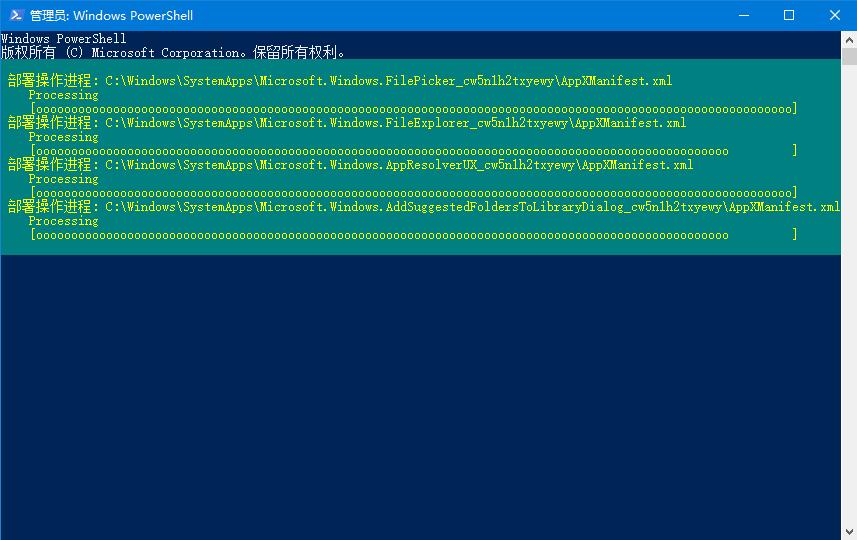
以上就是Win10系统如何使用指令来修复任务栏假死现象的详细方法,希望可以帮助到你。
精选阅读
使用win7系统的用户都知道,在运行一些游戏应用的时候,右下角任务栏会显示图标,熟知的人一看就知道你运行了什么程序,为了不让人看到就需要对其进行隐藏。那问题来了,怎么隐藏任务栏内的图标呢?下面小编就跟大家分享一些Win7系统如何隐藏任务栏应用图标的方法。
详细如下:
1、右键任务栏,点击“属性”。
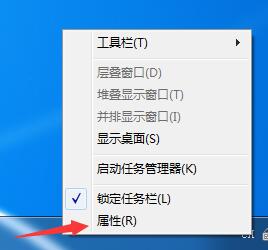
2、在弹出的小对话框点击“自定义”。
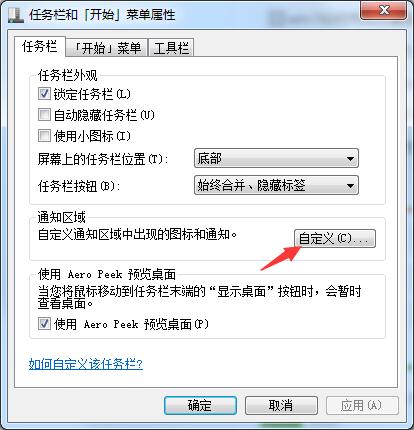
3、取消勾选“始终在任务栏上显示所有图标和通知”。
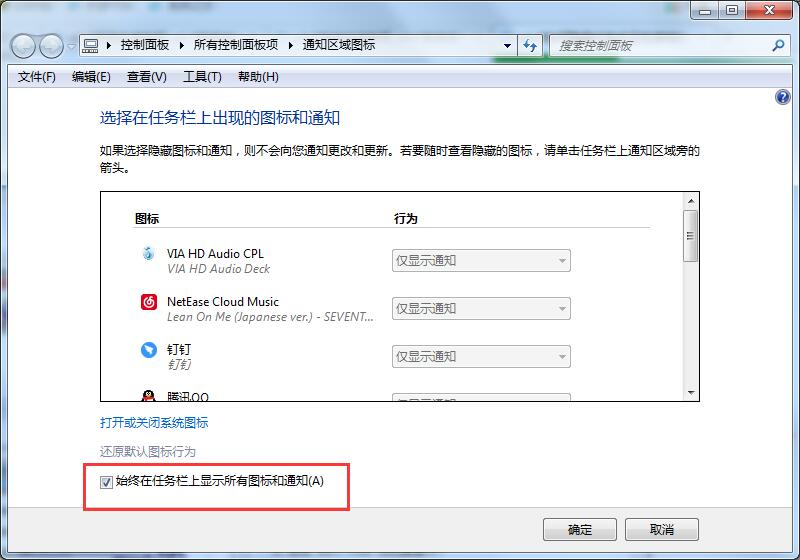
4、找到你要隐藏的软件图标,选中“隐藏图标和通知”选项。
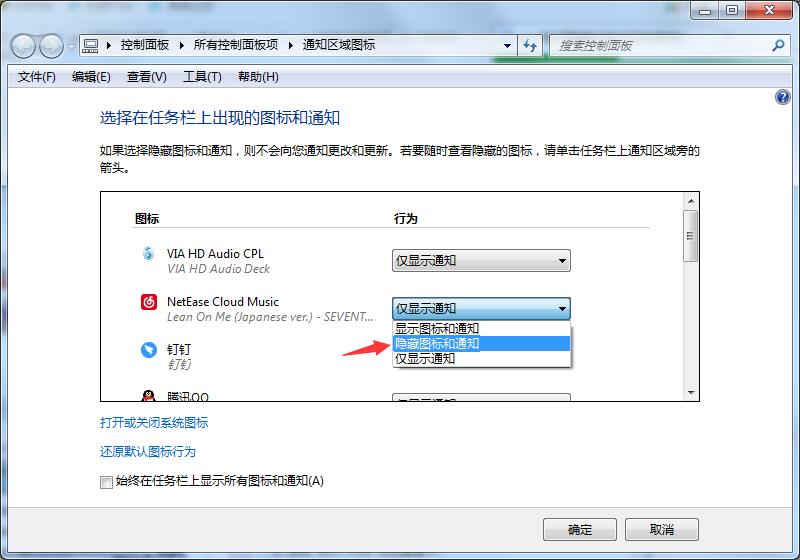
5、然后点击底部的“确定”选项就可以了。
以上就是Win7系统如何隐藏任务栏应用图标的方法,希望可以帮助到你。
在使用Win10 1909系统的过程中难免会出现意外情况,近来便有不少用户反映他们遇到了“桌面假死”的现象。那么,Win10 1909桌面假死怎么办?针对这一问题,小编今天为大家带来了Win10专业版桌面假死的解决方法。
方法步骤
按下组合键Ctrl+Alt+Del,并在弹出窗口中选取“任务管理器”;
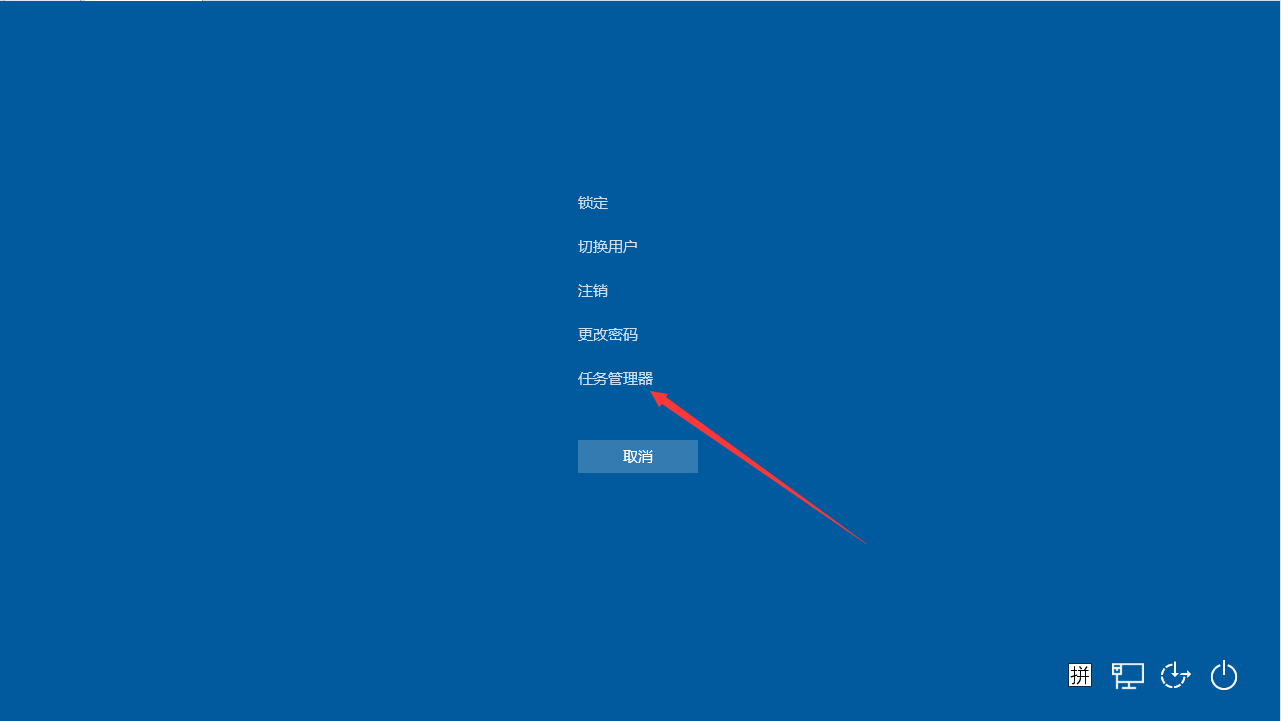
找到任务管理器内的Windows资源管理器,选取后点击右下角的“重新启动”即可。另外,用户还可以通过组合键“Win+D”来尝试解除假死现象
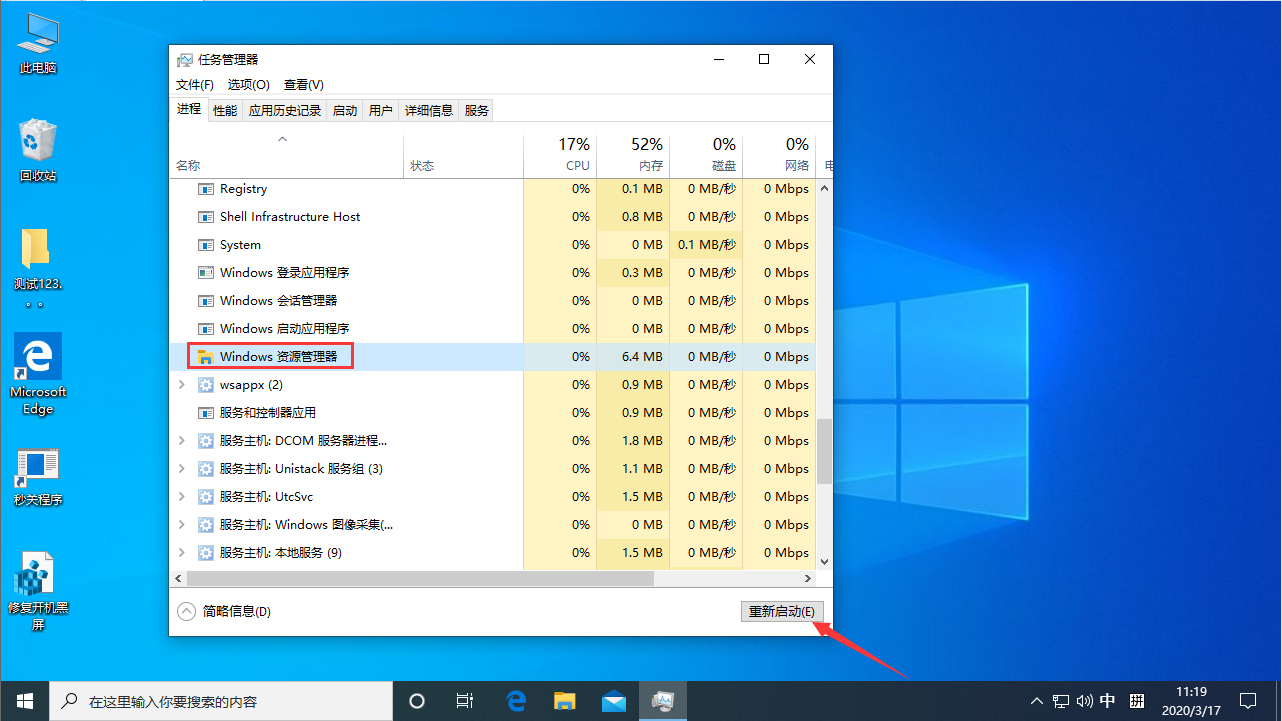
服务主机:本地系统(网络受限)的CPU使用率过高,相信不少Win10用户都曾遇到过,甚至偶尔会达到惊人的100%使用率!那么,该怎么解决这一问题呢?有类似困扰的朋友,不妨先看看小编分享的服务主机本地系统网络受限解决方法。
方法步骤
在设备中打开“计算机管理”页面;
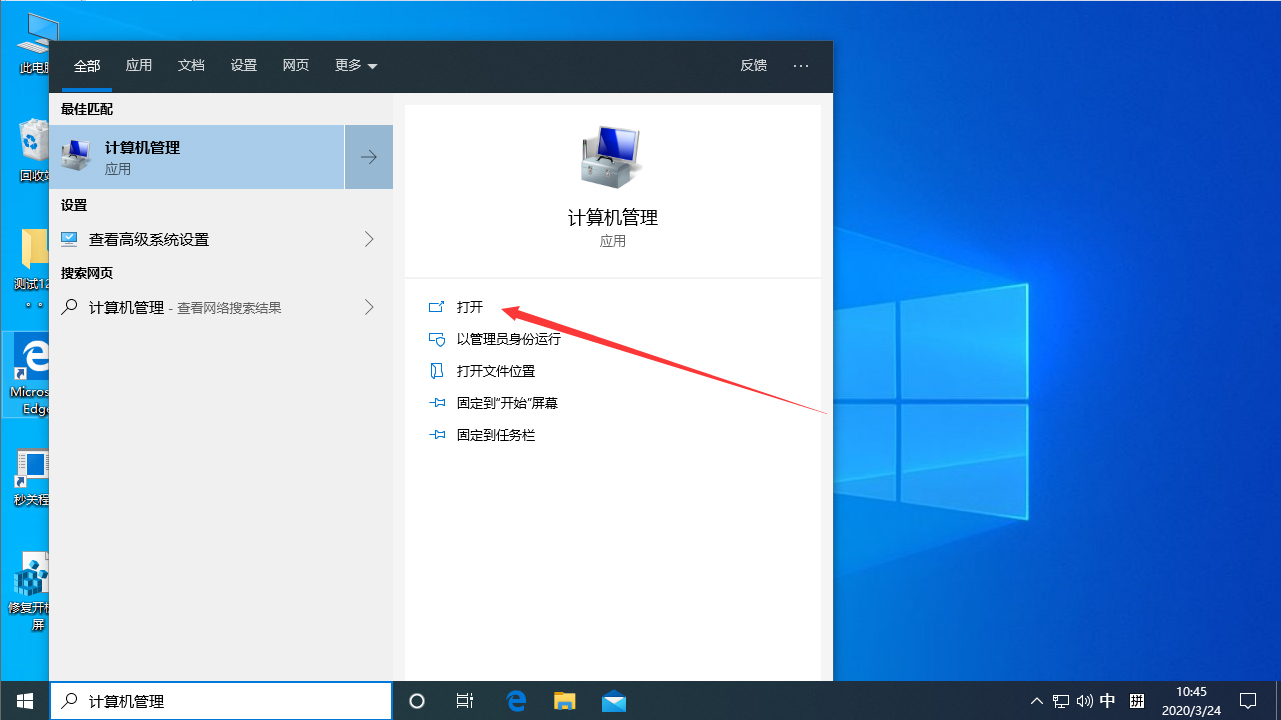
展开“服务和应用程序”、“服务” ,找到名为“Connected User Experiences and Telemetry”的服务;
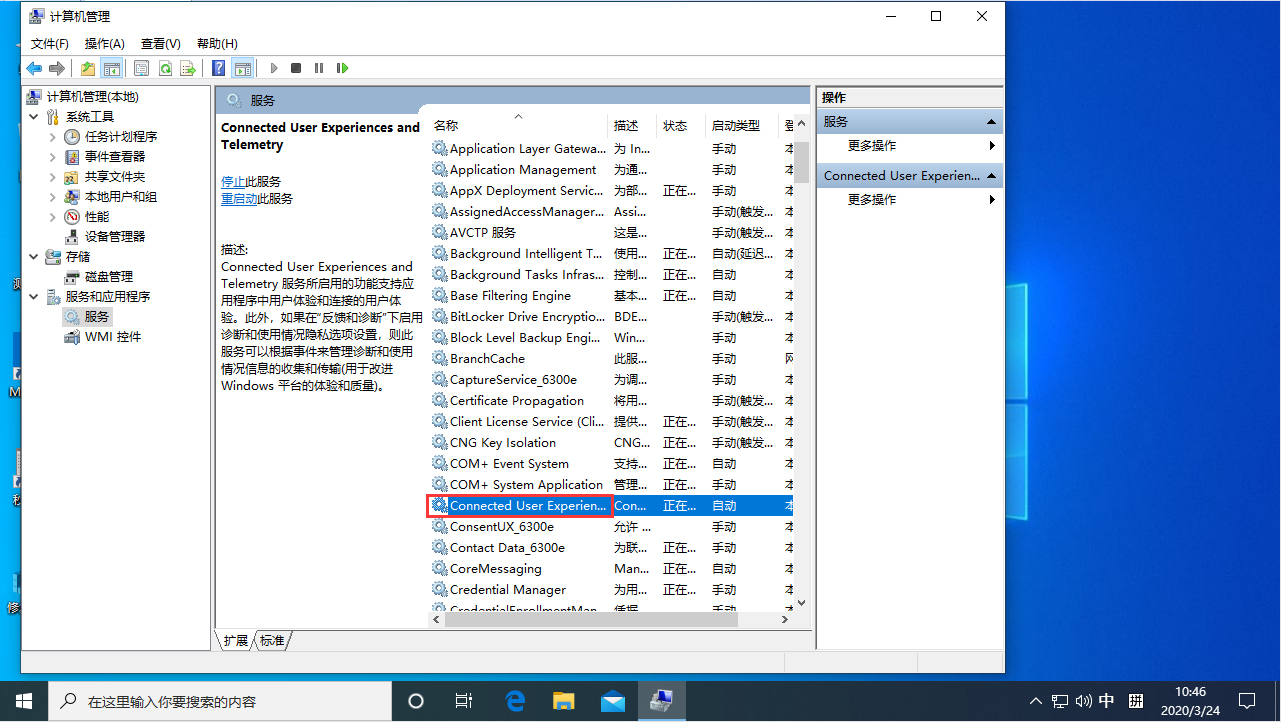
右键该服务,点击“属性”;
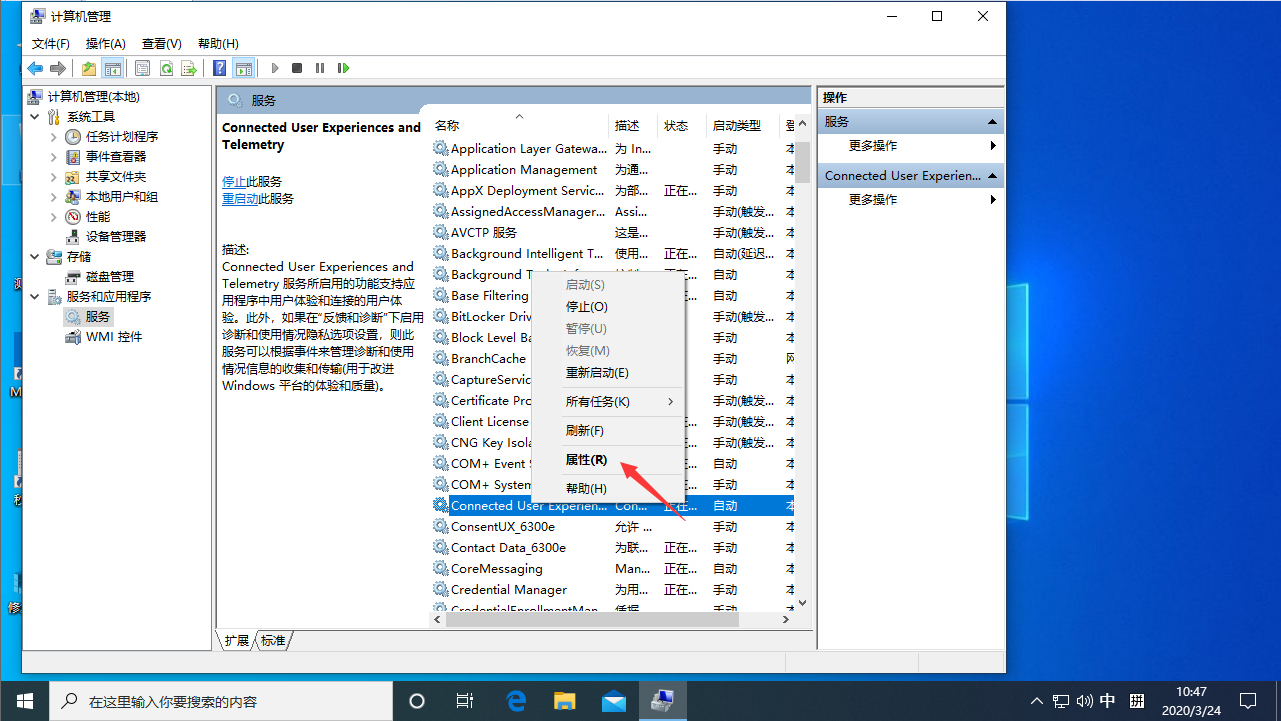
最后,将该服务“禁用”即可。
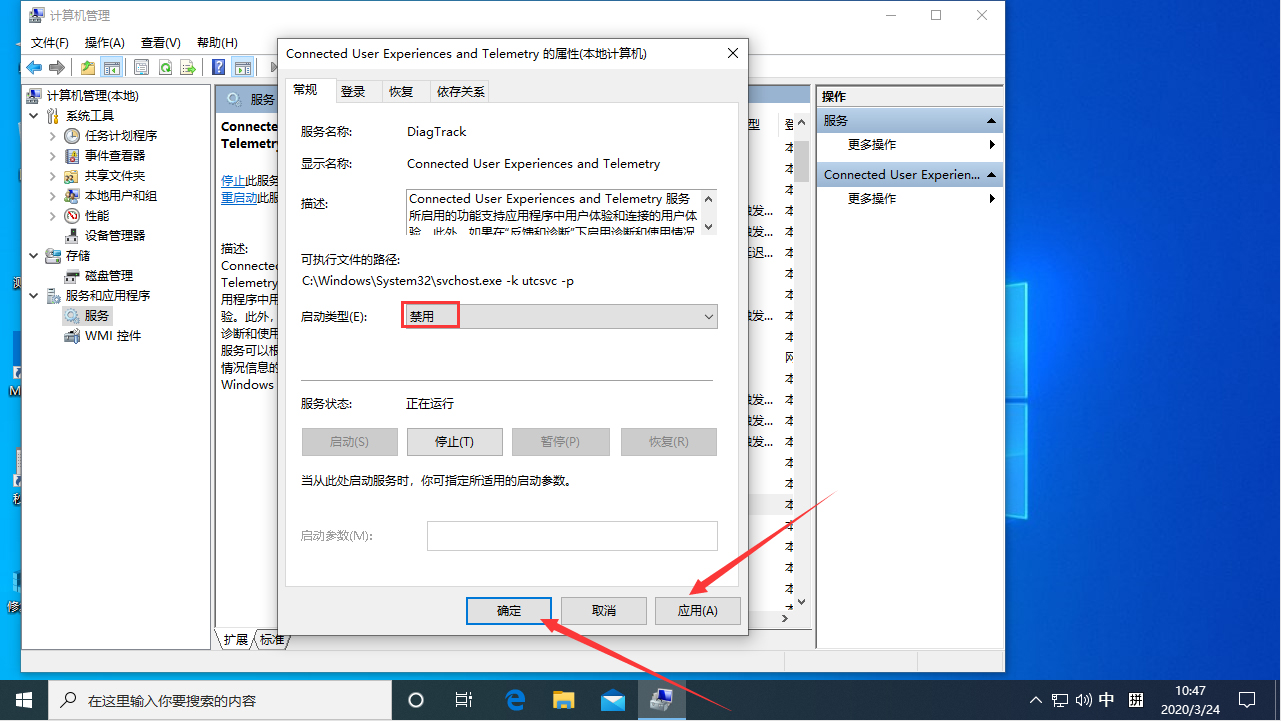
1569下载为您带来《win10系统任务栏假死点击没反应如何修复》内容将帮助您解决win10系统任务栏假死点击没反应如何修复相关的内容!
下一篇: win10小娜怎么删除
有没有免费好用的录屏软件
手机录屏软件推荐用什么
手机录屏软件哪个好用免费
录屏软件那个录得游戏画质好
最新录屏软件那个好用
最新录屏软件用那个舒服
录屏软件2021用那个好
录屏软件2021最好的一款软件是什么
录屏软件最好的一款软件是什么
微商新人怎么做才能起飞
如何让vivo手机叫一声开机
微信忘记密码需要怎么去找回
手机屏幕上方hd是什么
微信转帐他人,转错了如何收回
QQ怎么创群需要如何操作在哪
查核酸检测结果手机上微信需要怎么操作
不是群主怎么@所有人群里人微信怎么操作
qq自动回复在哪里删除掉以前的
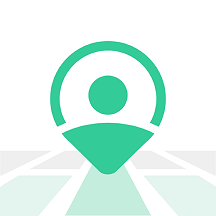
定位保
下载兵进击
浮沧录
投资之路
我在村口开超市
猎魔甜心
神影传奇
漫途车讯
福智服
接吻游泳池