发布时间:2020-12-03 06:29:09 来源:1569下载站 作者: win10电脑主板在哪里看型号 Win101909电脑主板型号如何看
只有对主板型号有一定的了解,才能装配最适合设备的软件。不过,许多PC用户其实并不清楚,该如何查看电脑主板型号!针对这一情况,小编今天为大家带来了Win10 1909电脑主板型号查看教程,有需要的朋友可以稍作参考。
方法步骤
打开设备,鼠标右键单击“此电脑”,并选取“惯例”;
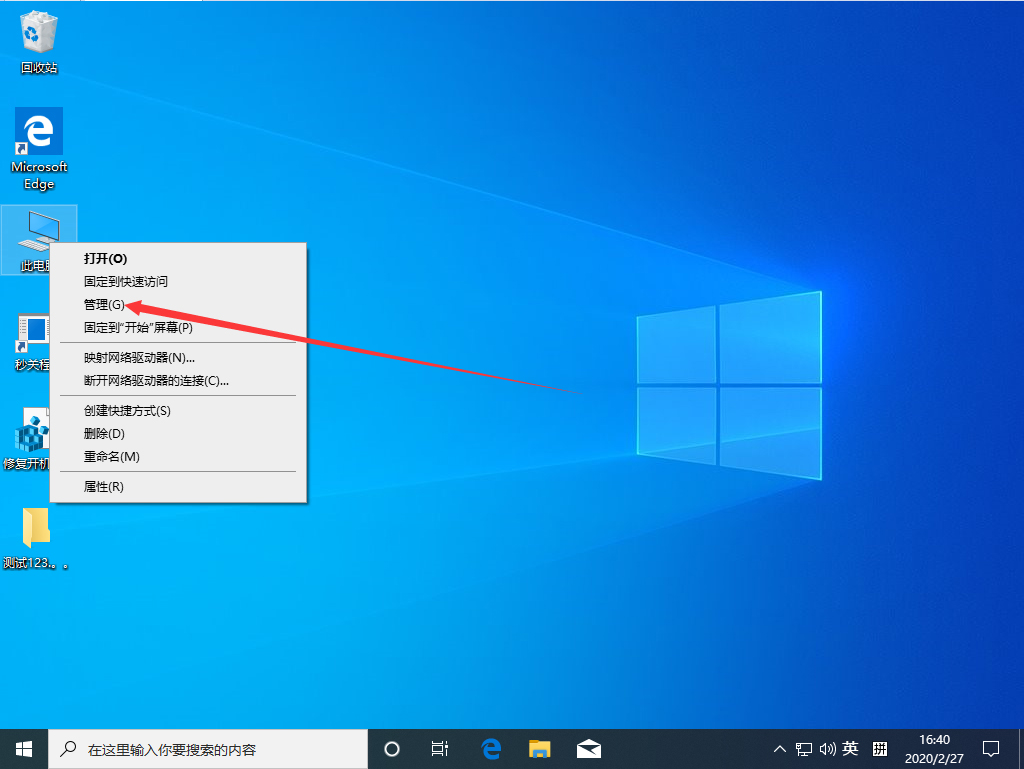
在计算机惯例窗口依次点击“设备管理器”、“系统设备”;
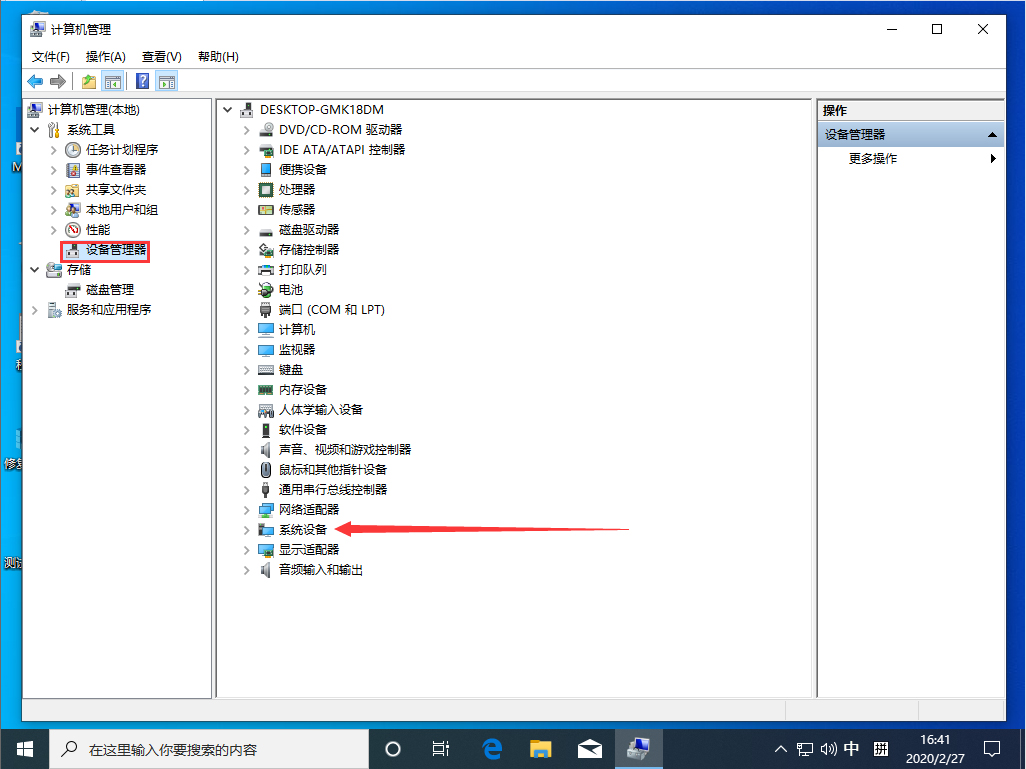
这是就可以在系统设备一栏下看到主板型号了。
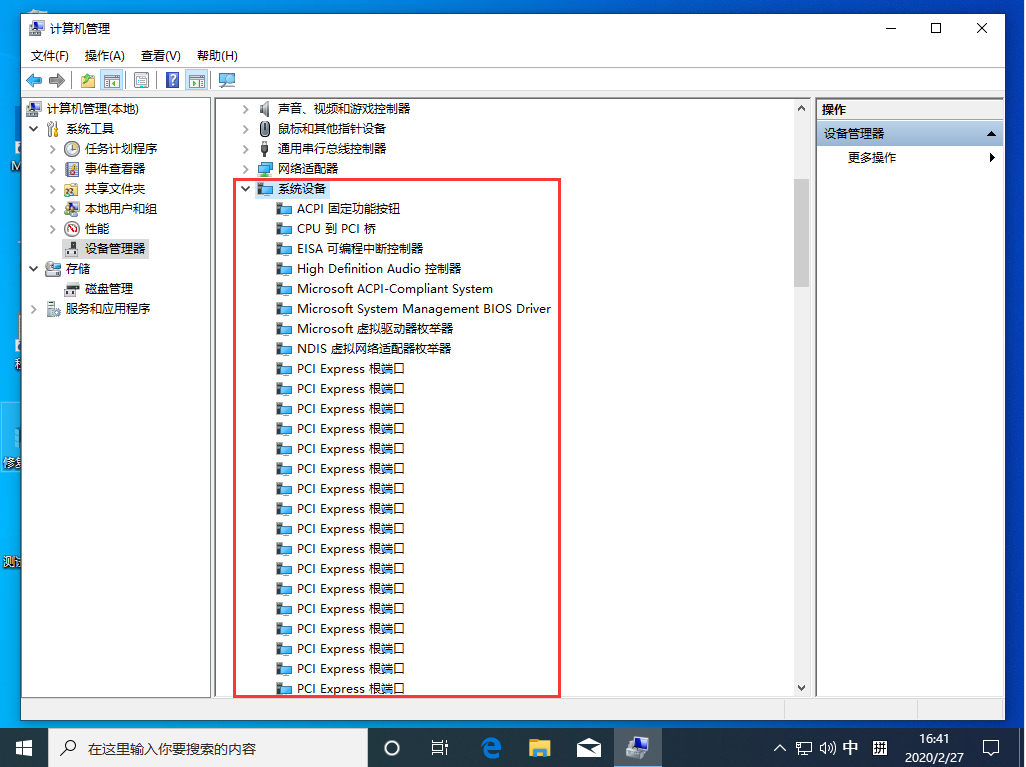
扩展阅读
为了让那些使用平板电脑和帐篷模式的Win10用户获得更加优秀的使用体验,微软在Win10系统中添加了专用的“平板电脑模式”。那么,在Win10 1909中该怎么切换平板模式呢?不清楚具体操作的朋友,可以参考一下小编分享的方法。
方法步骤
打开设备,点击右下角的“通知”图标;
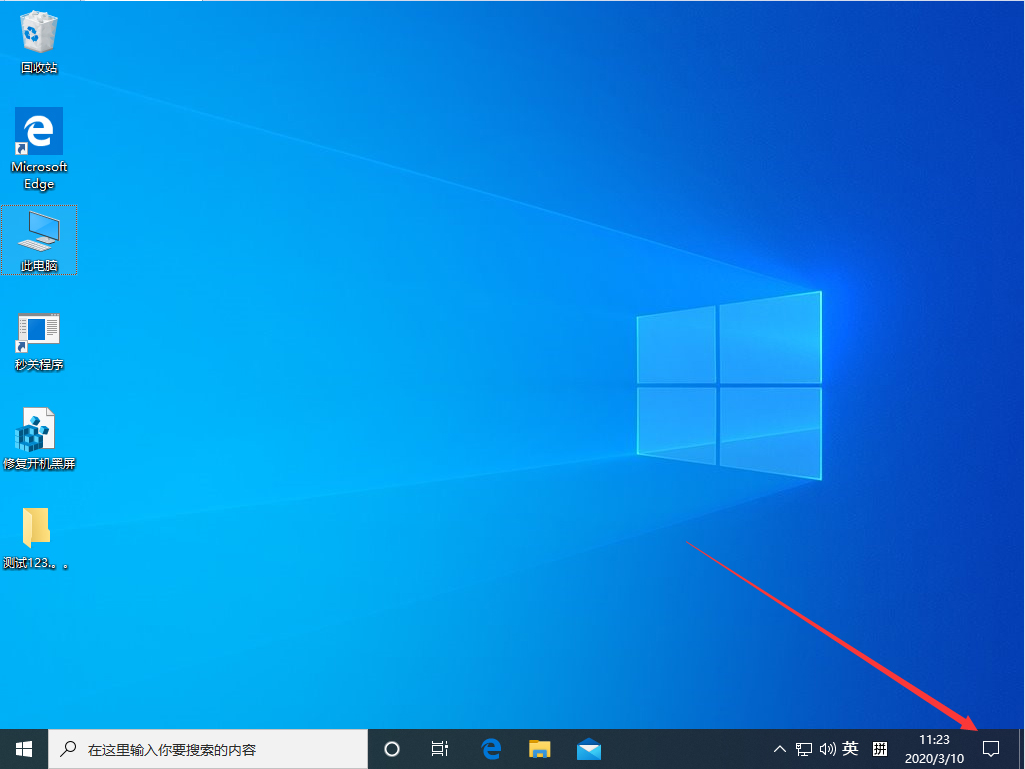
待管理通知页面弹出后,找到“平板模式”图标;
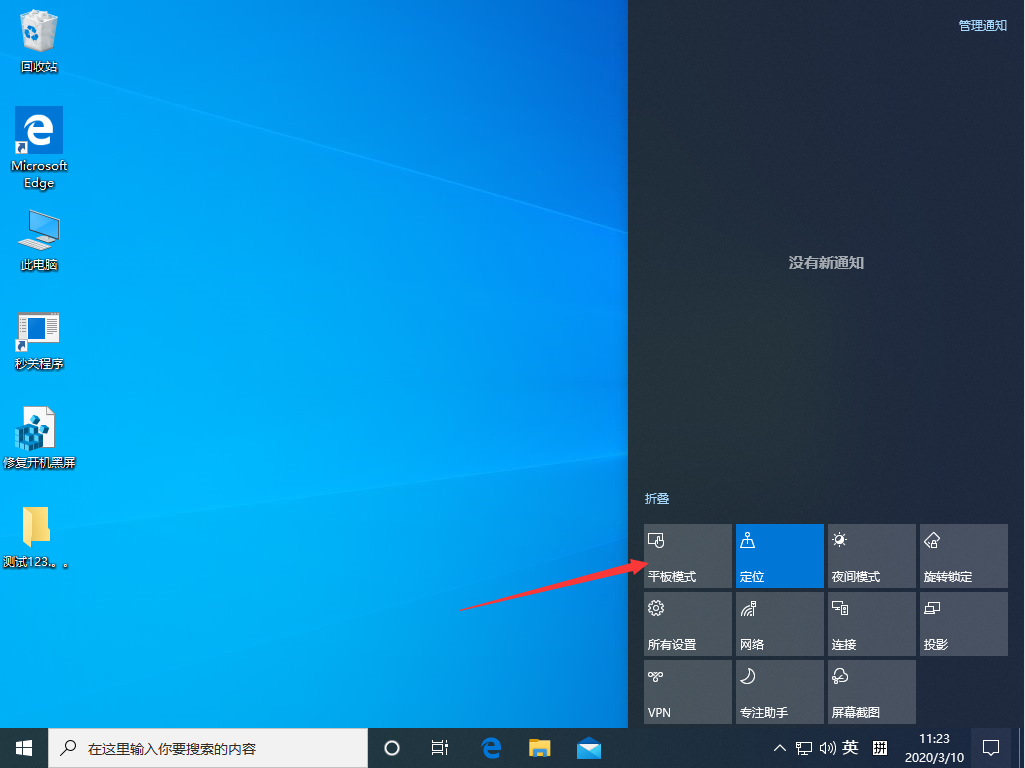
单击“平板模式”图标,设备便会切换至“平板模式”;
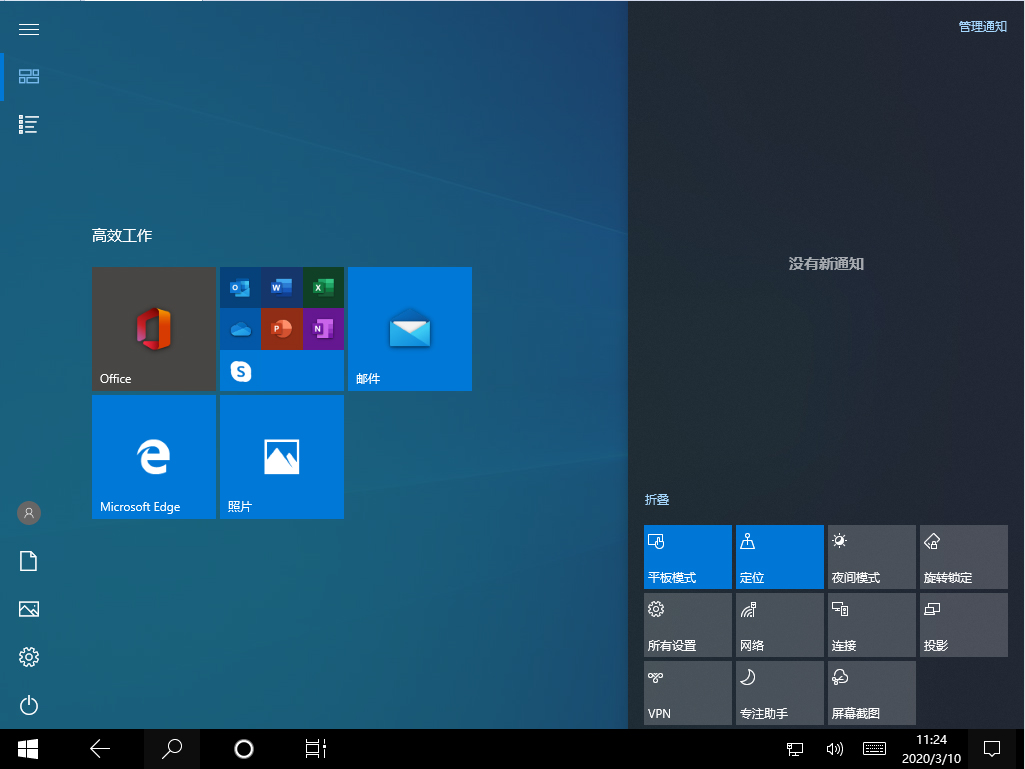
再次点击“平板模式”图标,则会恢复原状。
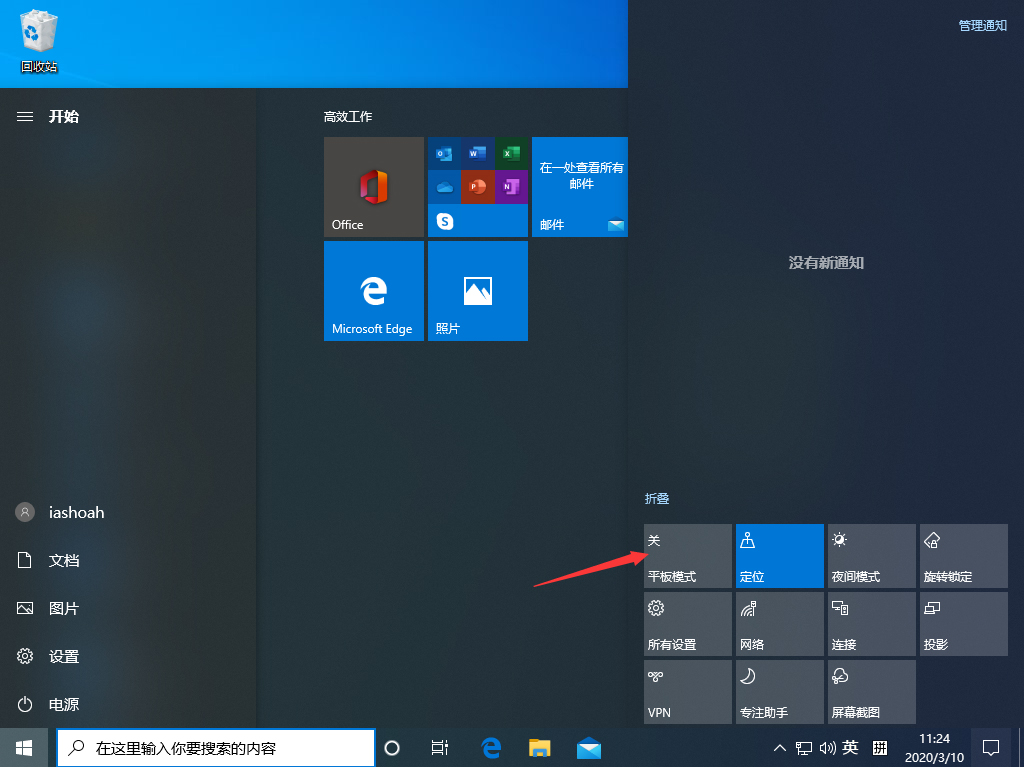
win10系统为了帮助用户更好的办公生活,整合了非常多的小功能,其中就有截图功能。在Win10系统中有好几种方便快捷的截图方式,其中最快捷的莫过于快捷键了。那么有哪些快捷键可以用来截图呢?别着急,下面小编就跟大家讲讲Win10系统的快捷键截图有哪些。
详细如下:
Windows+PrintScreen,按下之后屏幕会黑一下,然后可以到快速访问---图片---屏幕截图文件夹里找到刚截好的图。
优点是方便、快捷,缺点是不够自由,需要后期剪裁自己想要的截图区域。
直接按PrintScreen,这种方法我一般不用,因为它看似快捷,但实际比较麻烦。需要在截图之后打开画板类工具,再按Ctrl+V粘帖才能看到截好的图。
Alt+PrintScreen,这个按键组合我之前用的很少,但最近开始经常用了。它的用处主要在于截特定区域,比如整个浏览器页面、整个软件界面或软件对话框之类的区域,截图比较精准,后期不太需要裁减。但是跟直接按PrintScreen一样,也需要在截图后打开画板类工具粘帖才可以看到截图。
快捷键的最后一种,也是Windows 10系统快捷键截图最强大、最自由的一种,莫过于终极大招Windows+Shift+S!
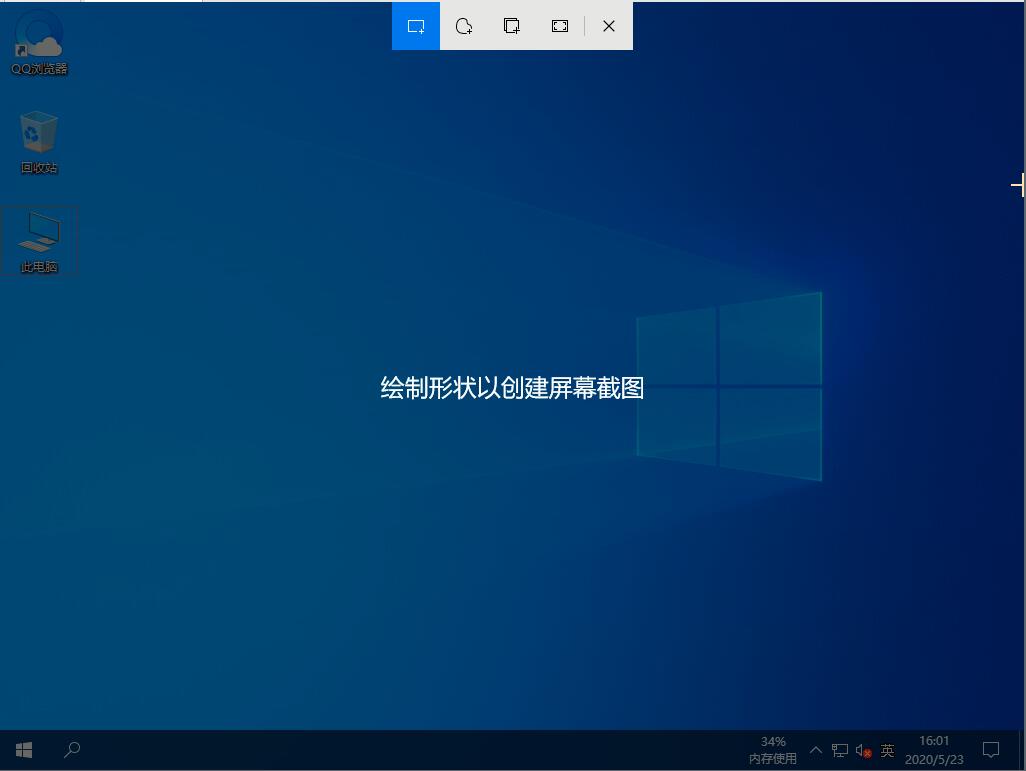
按下之后整个桌面会暗下来,顶部出现下图所示图标。可以直接截矩形区域,也可以选择第二项执行不规则截图等,相当于把第一个截图工具进行了系统级集成,非常好用!推荐给各类用户。
重装过电脑的小伙伴们可能在安装了新的Win10系统之后,突然发现桌面图标就只剩下一个回收站了,这时候想把我的电脑放回桌面上该怎么办呢?需要它的朋友这个教程可以教会你。
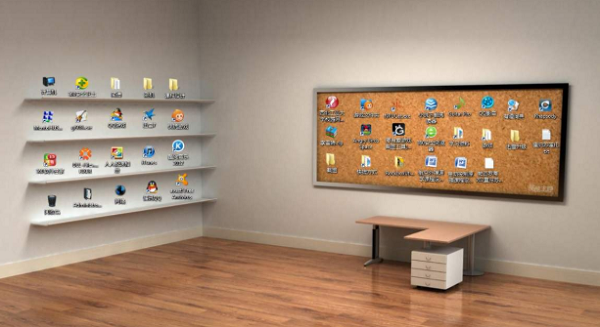
操作步骤
1、进入win10系统桌面空白处,鼠标右击空白桌面出现的菜单选择【个性化】。
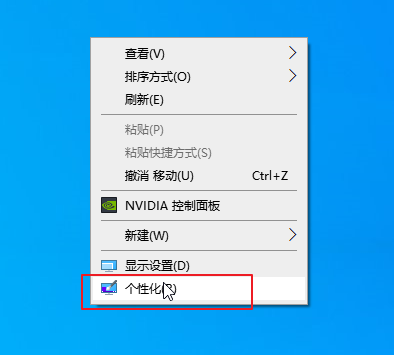
2、接着个性化列表找到【主题】单击,右侧下拉找到【桌面图片设置】的选项单击。
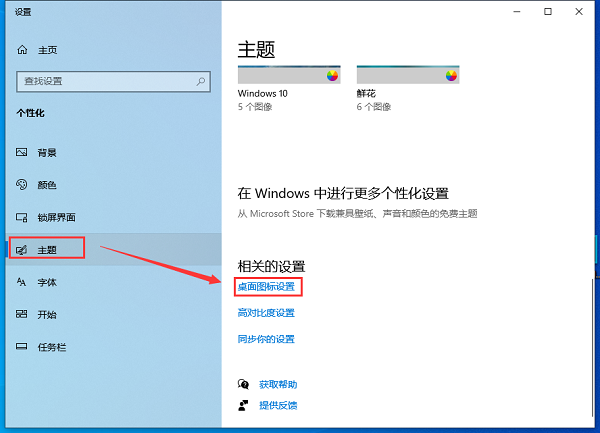
3、在桌面图标设置的界面可以看到桌面图标中的【计算机】勾选后,单击确定,这样就可以在桌面看到此电脑的图标了。其他图标设置一样。
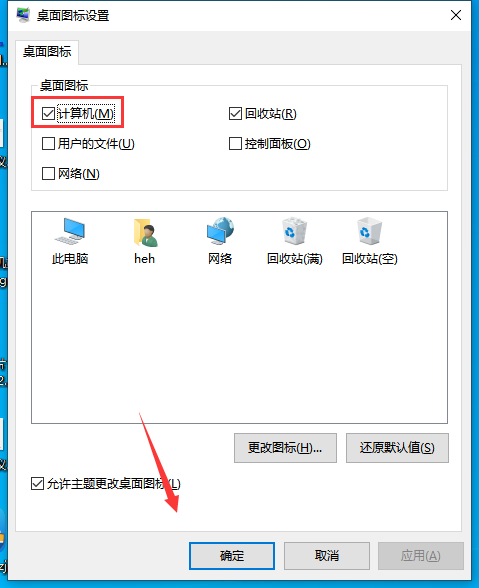
以上就是关于win10我的电脑怎么放在桌面的步骤。
1569下载为您带来《Win10 1909怎么查看电脑主板型号?》内容将帮助您解决win10电脑主板在哪里看型号相关的内容!
上一篇: win10家庭版黑屏怎么解决
下一篇: win10颜色滤镜怎么设置
有没有免费好用的录屏软件
手机录屏软件推荐用什么
手机录屏软件哪个好用免费
录屏软件那个录得游戏画质好
最新录屏软件那个好用
最新录屏软件用那个舒服
录屏软件2021用那个好
录屏软件2021最好的一款软件是什么
录屏软件最好的一款软件是什么
微商新人怎么做才能起飞
如何让vivo手机叫一声开机
微信忘记密码需要怎么去找回
手机屏幕上方hd是什么
微信转帐他人,转错了如何收回
QQ怎么创群需要如何操作在哪
查核酸检测结果手机上微信需要怎么操作
不是群主怎么@所有人群里人微信怎么操作
qq自动回复在哪里删除掉以前的
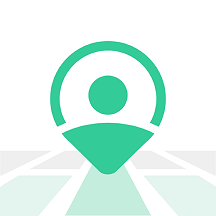
定位保
下载兵进击
浮沧录
投资之路
我在村口开超市
猎魔甜心
神影传奇
漫途车讯
福智服
接吻游泳池