发布时间:2020-12-03 08:19:02 来源:1569下载站 作者: win10任务栏透明化设置教程 win10任务栏如何变透明
Win10任务栏透明化是一个非常火热的话题,经常有人在咨询如何设置。小编在网上找了一圈,不少都是说使用控制面板,但是小编找了一下一直没有找到相关设置。只好借用第三方软件来协助,这个软件叫做transflucenttb可以在应用商城内搜索到。下面小编就跟大家介绍一下Win10任务栏透明化的具体方法。
详细如下:
1、打开应用商店;
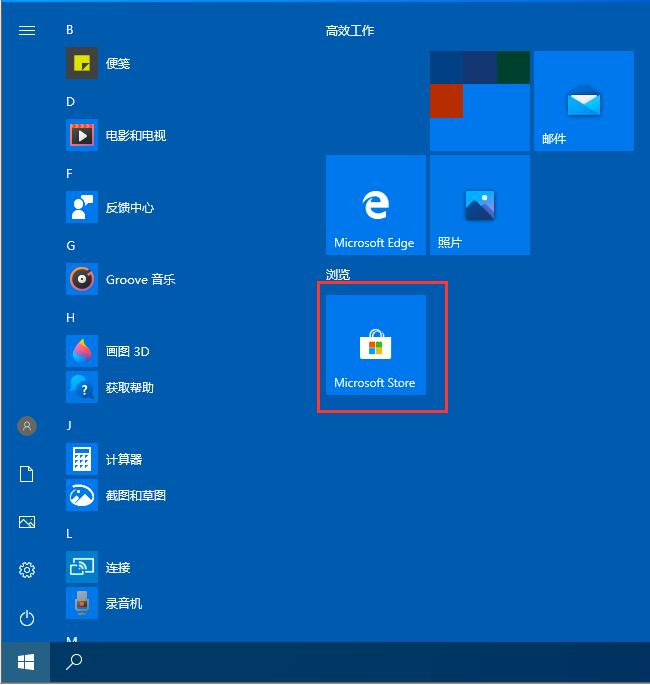
2、搜索并下载transflucenttb(这是一个开源工具,可以帮助我们快速设置任务栏);
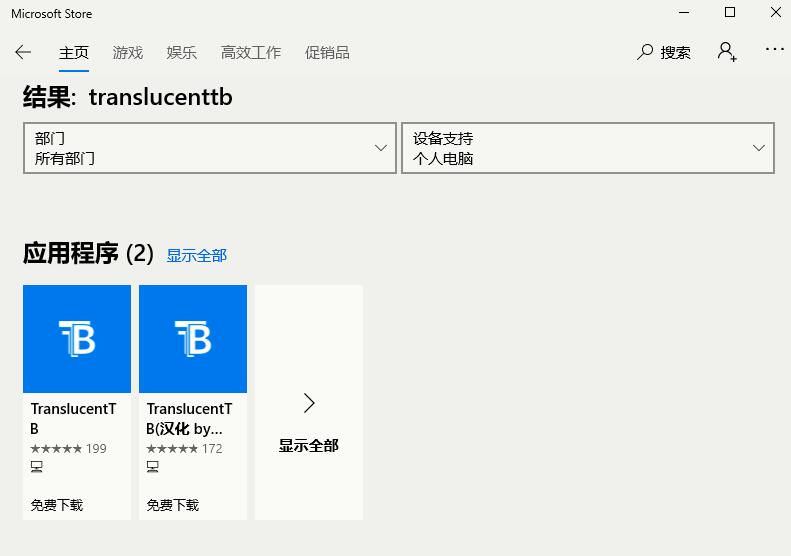
3、安装完成后可以固定到开始窗口;
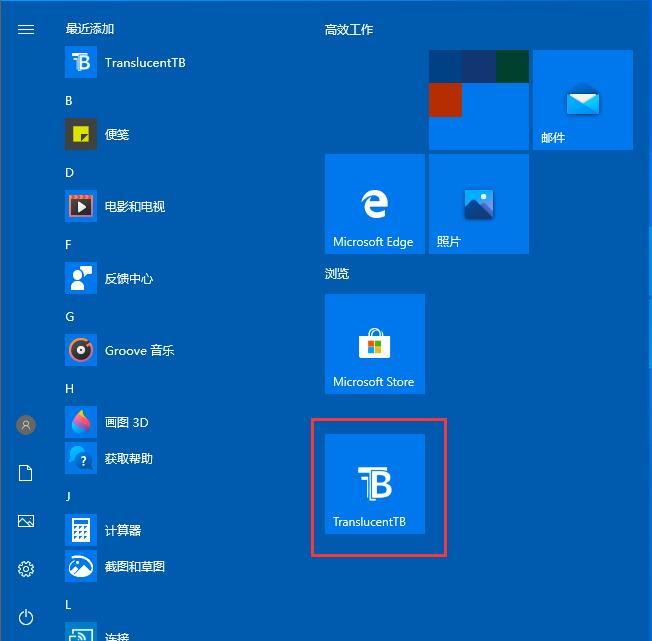
4、运行此小工具。它通常隐藏在任务栏的中小型箭头中。你可以把它拖到任务栏上;
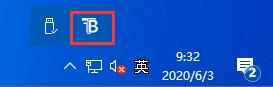
5、打开半透明tb后,可以设置任务栏。如果要设置完全透明,可以设置完全透明。由于小编装的是英文版的,所以设置可以参考以下图片。
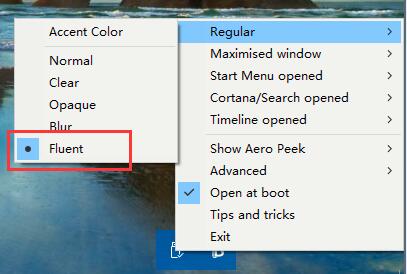

以上就是Win10任务栏透明化的详细步骤,是不是很简单,作为桌面偏执狂的你一定不要错过。
精选阅读
在Win10系统中我们使用的BitLocker加密软件的时候默认使用的硬件加密这对于隐私或保密数据比较庞大的用户来说很是方便实用。由于BitLocker一般使用的是硬件加密方式进行加密,这个加密方式会在一些硬盘上出现故障,就是无需输入密码即可直接打开磁盘的现象,那么,遇到这样的问题我们该怎么解决呢?下面和小编一起来看看Win10系统开启BitLocker软件加密的设置方法吧!
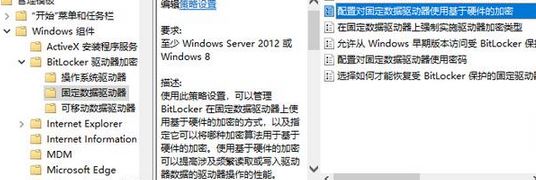
Win10系统开启BitLocker软件加密的设置方法:
1、首先需要关闭BitLocker(解密BitLocker加密驱动器);
2、按下win+R打开运行,键入gpedit.msc 点击确定打开组策略;
3、打开组策略编辑器之后,在左侧导航窗格中依次定位至“计算机配置 - 管理模板 - Windows组建 - BitLocker驱动器加密”;
4、根据自己的BitLocker加密驱动器类型选择“操作系统驱动器”、“固定数据驱动器”,或者“可移动数据驱动器”。然后在右侧窗格中即可看到相应的“配置对操作系统驱动器使用基于硬件的加密”、“配置对固定数据驱动器使用基于硬件的加密”,或者“配置对可移动数据驱动器使用基于硬件的加密”配置项。如图:
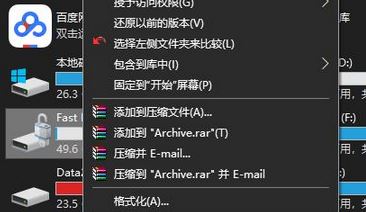
5、双击该项打开配置窗口,配置为“已禁用”,确定。这样BitLocker就禁用了硬件加密方式。然后你再开启BitLocker加密,使用的就是BitLocker自己的AES 128或AES 256软件加密方式了。此时我们就开启了软件加密方式。
以上就是小编给大家分享介绍的Win10系统开启BitLocker软件加密的设置方法,了解更多系统资讯,请关注系统之家官网!
三星手机怎么恢复出厂设置?三星手机恢复出厂设置密码是多少?目前手机分为很多种品牌,很多使用三星手机的小伙伴不知道怎么恢复出厂设置,下面小编就给大家带来了三星手机恢复出厂设置教程,我们一起来看看吧!

1.首先我们得打开手机里面的应用程序选项,然后点击进入到设定界面
2.进入设定界面以后就会看到一个重置选项,我们点击进入然后选择恢复出厂设置
3.如果您以前已经设置了三星手机帐户的密码,则在重置手机时可能会提示您输入密码,我们输入密码就可以了。 如果您忘记了密码,则可以访问三星官方网站的帐户中心进行找回。
如果上面的方法不行的话,那么我们还有第二种方法
1.手机完全关闭后,请同时按住手机上的“电源按钮,调高音量,主屏幕按钮”。 手机会显示一个英文界面,松开按钮。 在此界面中,您可以使用手机上下选择音量键,选择:“wipe data/factory reset”此选项!
2.进入这个界面以后,我们选择yes,确定恢复出厂设置
3.等待一会儿,手机恢复出厂设置后,返回原来的主界面,选择:“立即重启系统”选项,,手机重启后,会发现手机恢复到刚刚出厂的状态。
win10是微软发布的最后一个Windows独立操作系统,界面与win7、win8的界面些许不同。它融合了win7、win8的优点,深受新用户的喜爱。但是对于熟悉了win7、win8的老用户而言,多少会有些不习惯。我就给大家分享一下win10的一些使用方法,分享一下win10系统的基本使用教程,了解一下win10的很多小功能。
一、我们升级win10系统后可能桌面只有垃圾站。
1、右击桌面空白处,个性化;
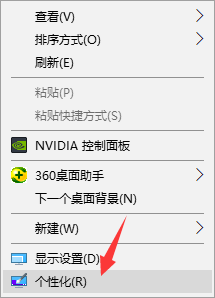
2、点击主题,点击桌面图标设置,勾选系统图标就可以将其全部显示在桌面啦。
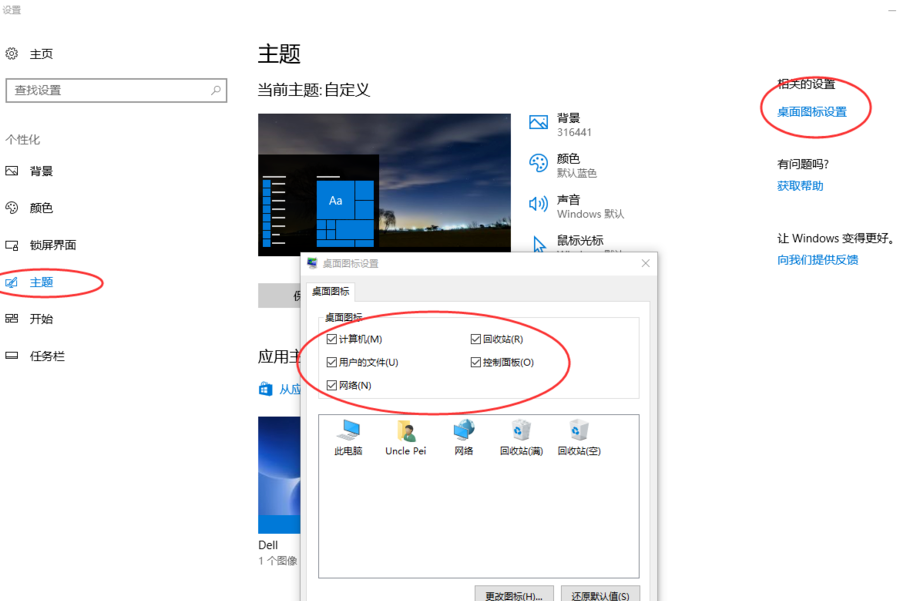
二、想要切换输入法时,使用ctrl+shift不管用了?
1、打开开始菜单,选择控制面板;
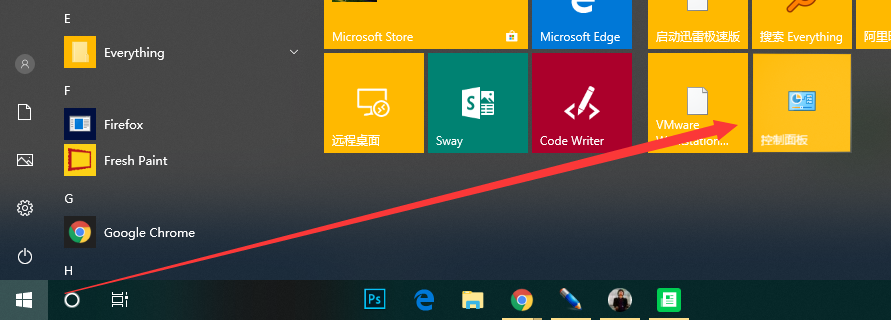
2、将查看方式改为小图标,选择语言;
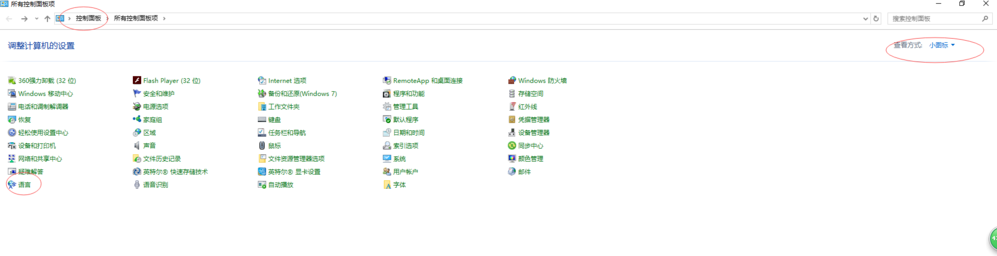
3、点击高级设置;
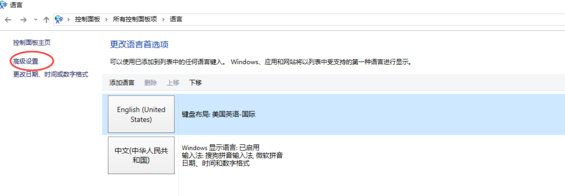
4、更改语言栏热键;
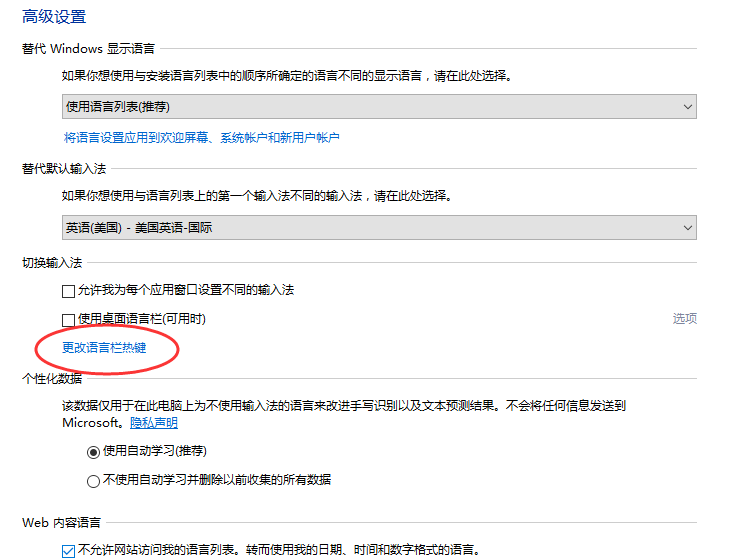
5、根据图中步骤勾选ctrl+shift。
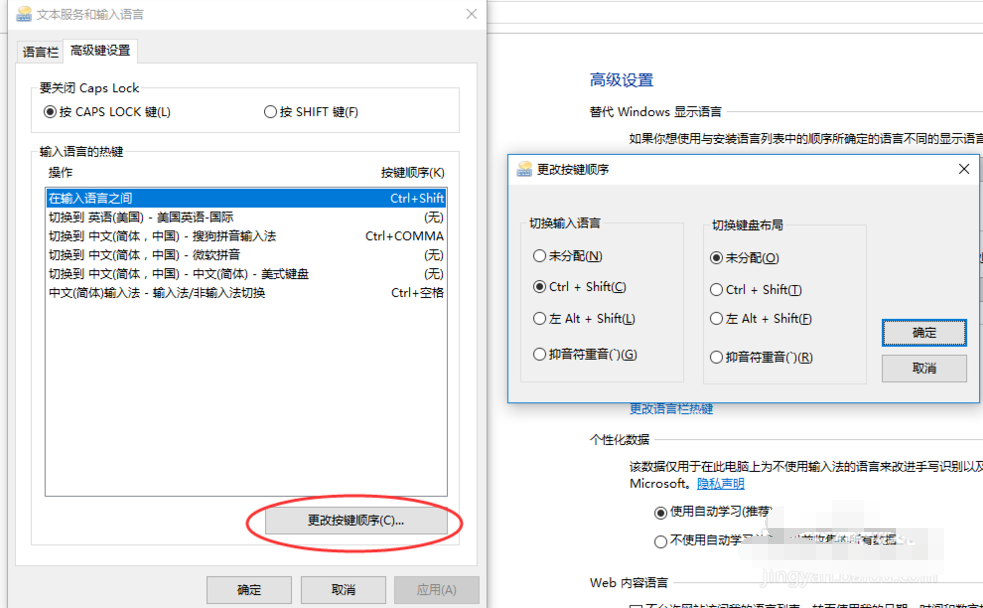
三、固定日常文档
Win10开始菜单增加了一项新功能,可以将常用文档“固定”到开始菜单里。换句话说,新开始菜单不光可以拿来固定日常应用,也能固定日常文档。
四、屏幕分页
只要灵活运用 Windows+方向键,就可以快速分页,适应屏幕。
Windows + ↑ 或 ↓ 可以上下分屏;
Windows + ← 或 → 可以左右分屏。
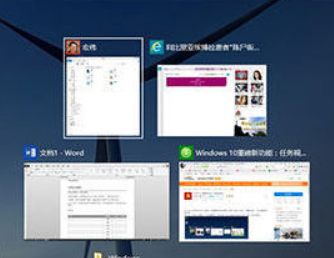
五、win10快捷键
Ctrl + X —》 剪切选定项;
Ctrl + C(或 Ctrl + Insert) —》 复制选定项;
Ctrl + V(或 Shift + Insert) —》 粘贴选定项;
Ctrl + Z —》 撤消操作;
Alt + Tab —》 在打开的应用之间切换;
Alt + F4 —》 关闭活动项,或者退出活动应用;
Windows 徽标键 + L —》 锁定电脑;
Windows 徽标键 + D —》 显示和隐藏桌面;
Win键+Tab:激活任务视图;
Win键+A:激活操作中心;
Win键+E:打开文件管理器;
Win键+G:打开Xbox游戏录制工具栏,供用户录制游戏视频或截屏;
Win键+H:激活Windows 10应用的分享功能;
Win键+I:打开Windows 10设置;
Win键+K:激活无线显示器连接或音频设备连接;
Win键+P:投影屏幕;
Win键+R:打开“运行”对话框;
Win键+S:激活微软小娜;
Win键+X:打开高级用户功能;
以上就是win10的一些使用技巧了,希望可以帮到你们。
1569下载为您带来《win10任务栏透明化设置教程》内容将帮助您解决win10任务栏透明化设置教程相关的内容!
上一篇: win10 1909声音小怎么办
下一篇: win10系统自启动设置
有没有免费好用的录屏软件
手机录屏软件推荐用什么
手机录屏软件哪个好用免费
录屏软件那个录得游戏画质好
最新录屏软件那个好用
最新录屏软件用那个舒服
录屏软件2021用那个好
录屏软件2021最好的一款软件是什么
录屏软件最好的一款软件是什么
微商新人怎么做才能起飞
如何让vivo手机叫一声开机
微信忘记密码需要怎么去找回
手机屏幕上方hd是什么
微信转帐他人,转错了如何收回
QQ怎么创群需要如何操作在哪
查核酸检测结果手机上微信需要怎么操作
不是群主怎么@所有人群里人微信怎么操作
qq自动回复在哪里删除掉以前的
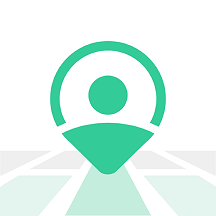
定位保
下载兵进击
浮沧录
投资之路
我在村口开超市
猎魔甜心
神影传奇
漫途车讯
福智服
接吻游泳池