发布时间:2020-12-12 09:23:35 来源:1569下载站 作者: Win10资源管理器未响应怎么办 Win10专业版资源管理器未响应解决方法
资源管理器,即文件资源管理器,系Win10系统自带的资源管理工具,用户不仅可以通过资源管理器查看设备的所有资源,还可以对文件进行打开、复制、移动等操作。那么,Win10资源管理器未响应怎么办?下面就让我们来了解一下。
方法步骤
启动设备,并以管理员身份运行“命令提示符”窗口;
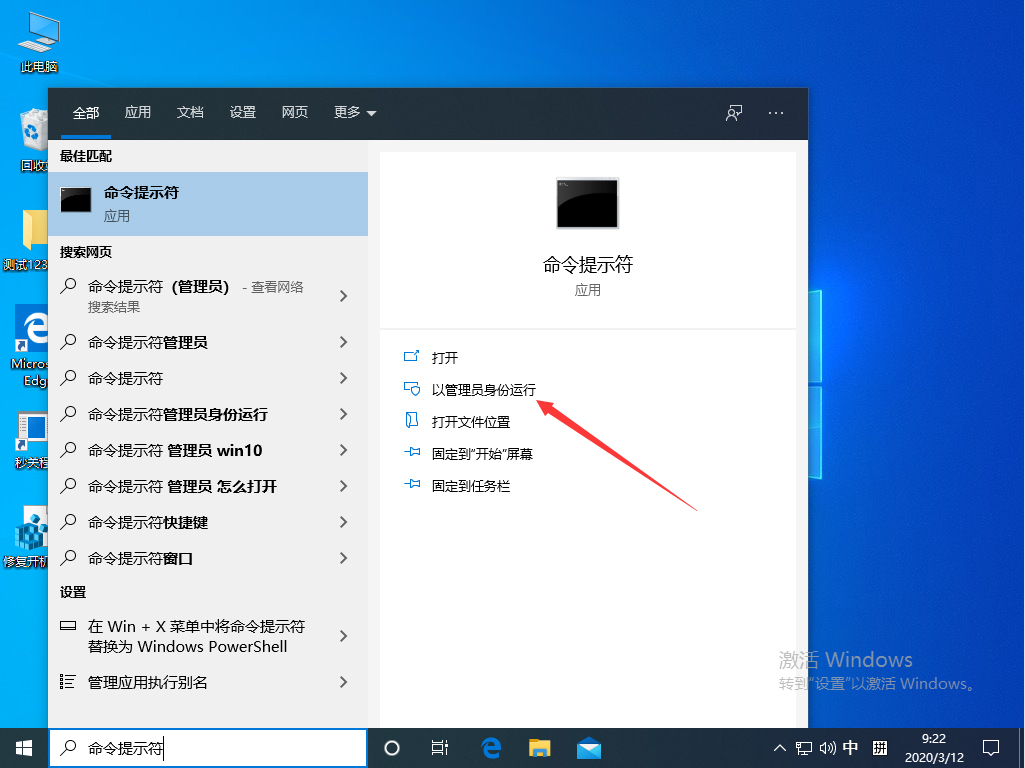
依次输入命令“Dism /Online /Cleanup-Image /ScanHealth”(注:这条命令将扫描全部系统文件并和官方系统文件对比,扫描计算机中的不一致情况)、“Dism /Online /Cleanup-Image /CheckHealth”(注:。这条命令必须在前一条命令执行完以后,发现系统文件有损坏时使用)、“DISM /Online /Cleanup-image /RestoreHealth”(注:这条命令将把那些不同的系统文件还原成官方系统源文件);
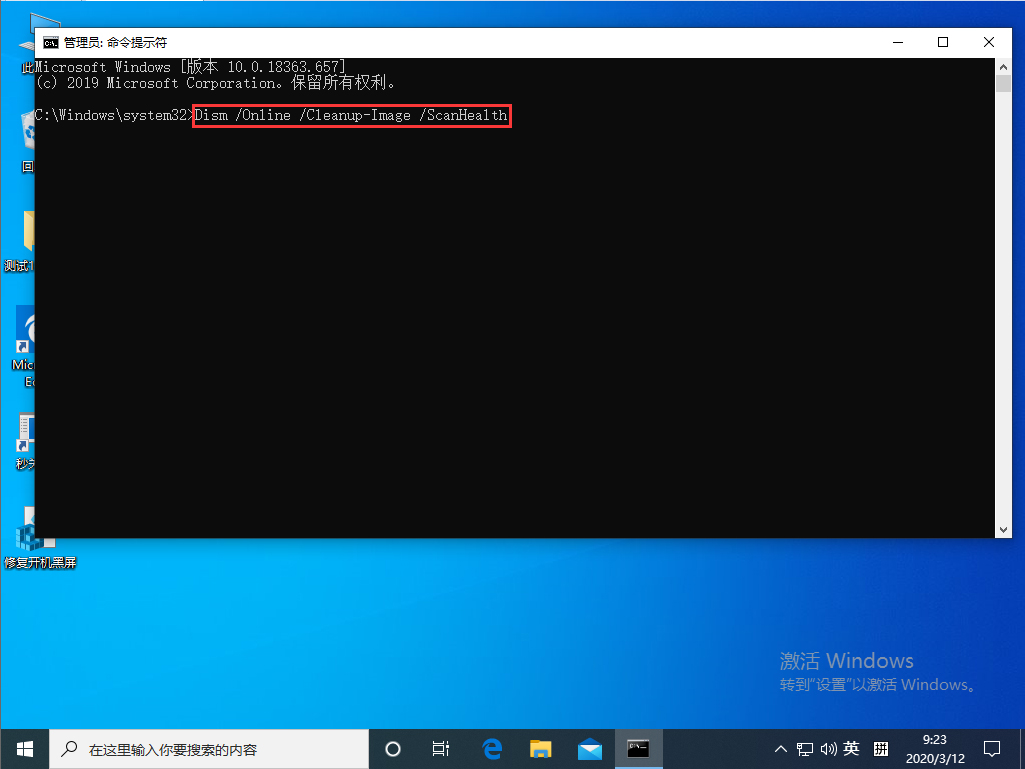
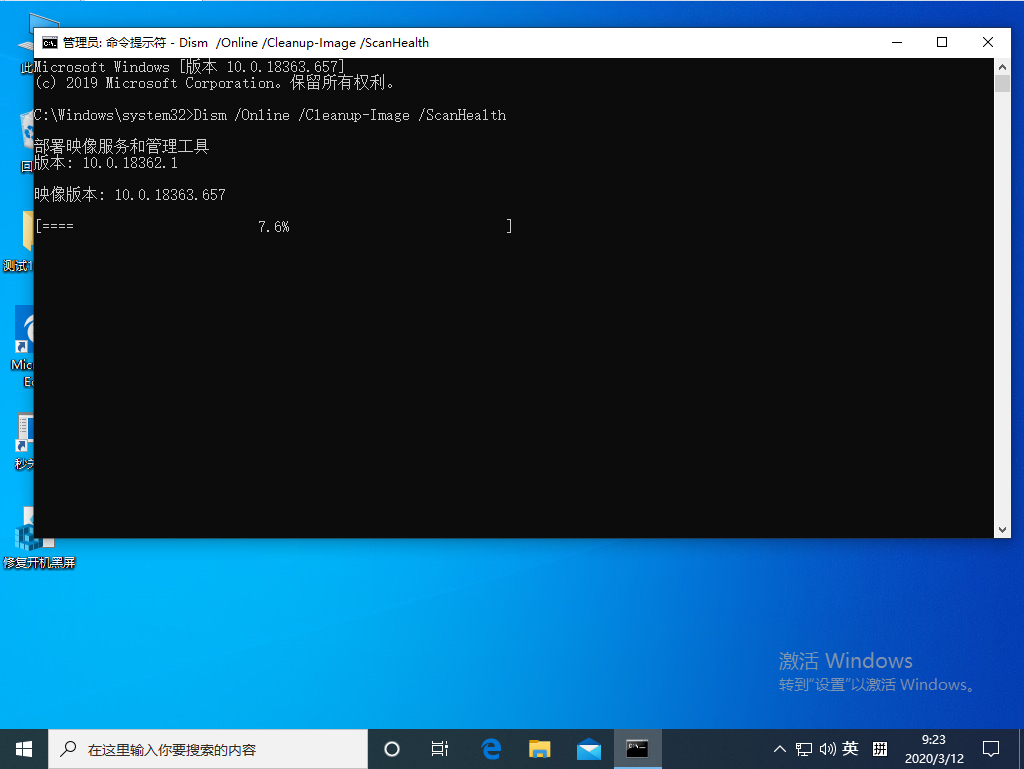
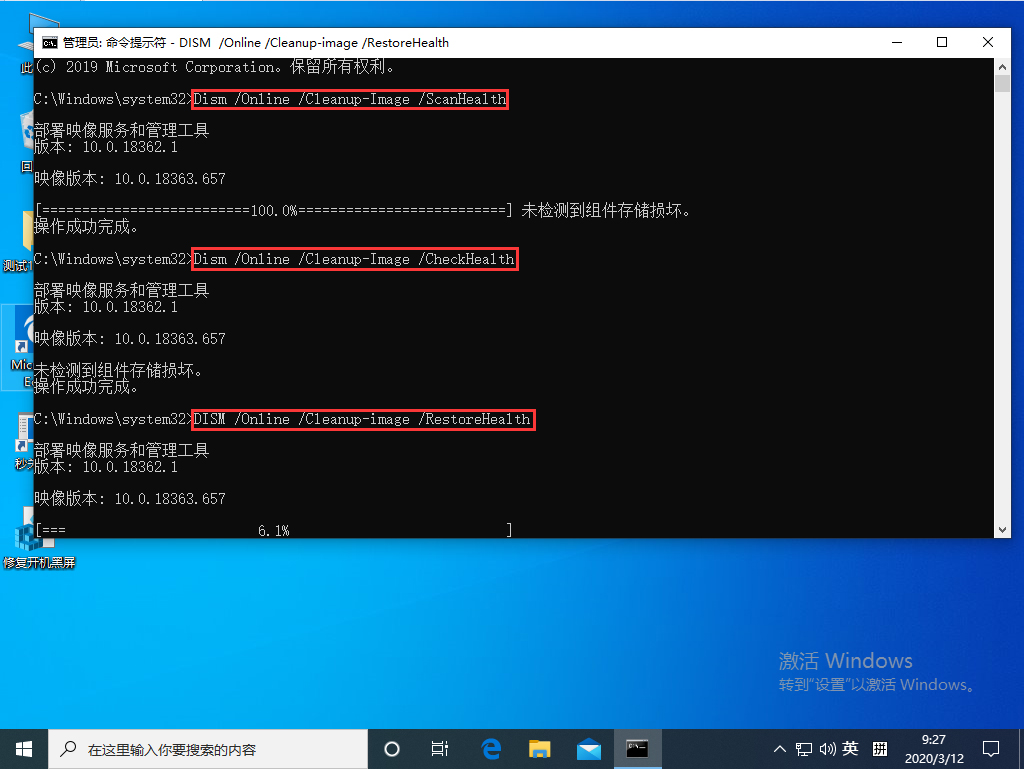
重启设备后,再次键入命令“sfc /SCANNOW”。
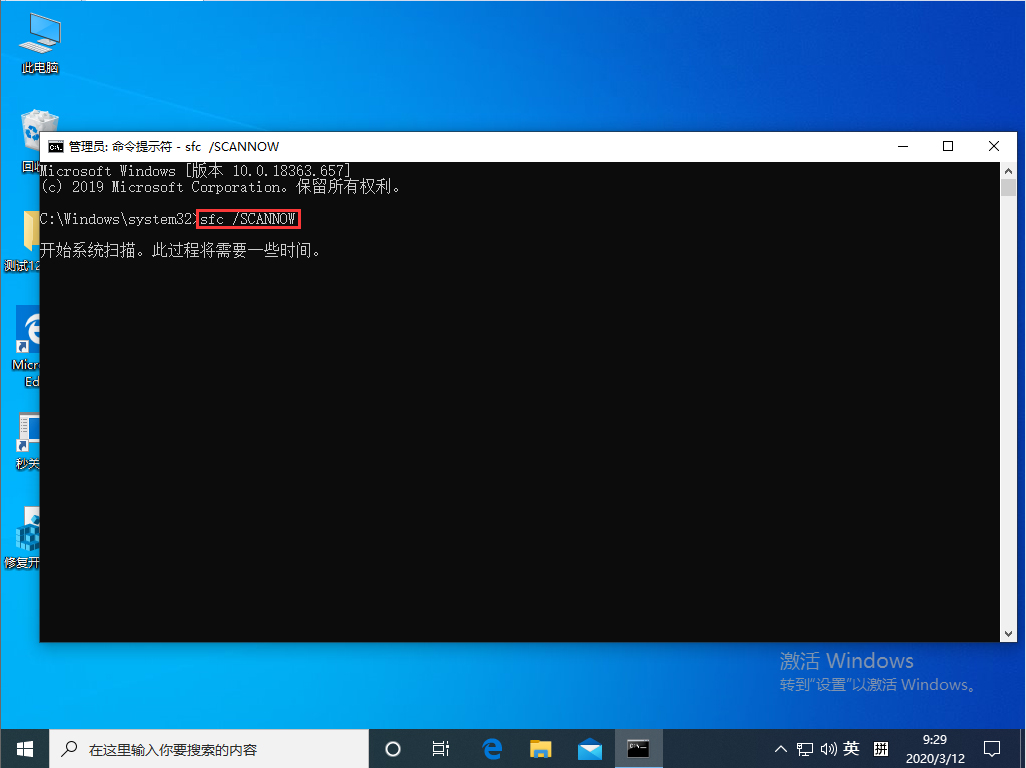
小编推荐
或许是由于微软停止了对Win7系统的支持,不少PC用户都选择升级设备的系统,这也令Win10 1909的安装数出现了一定程度的增长。不过,一些用户在升级了1909系统后发现,设备的响应速度似乎变慢了!那么,该怎么解决这一问题呢?让我们来了解一下。
方法步骤
打开设备,调出运行窗口,输入命令“gpedit.msc”,再按下回车键;
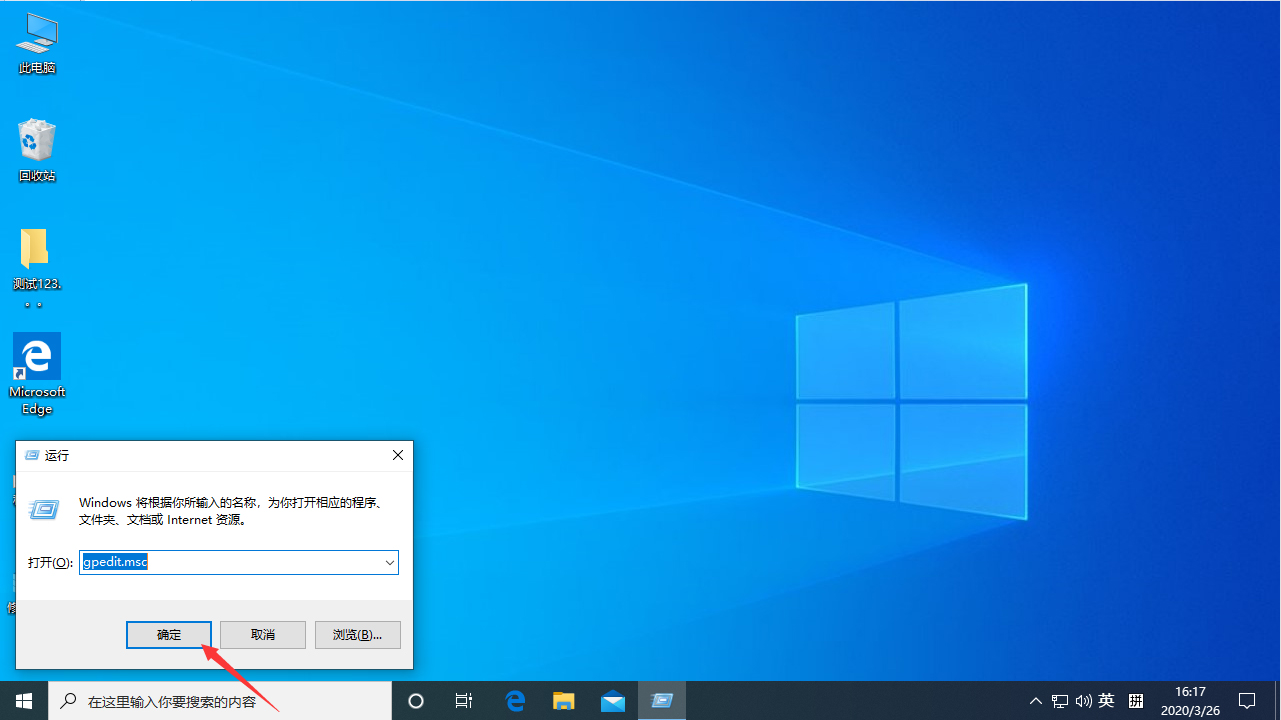
待本地组策略编辑器弹出后,找到计算机配置项下的“管理模板”,并依次定位至“系统”、“关机”;
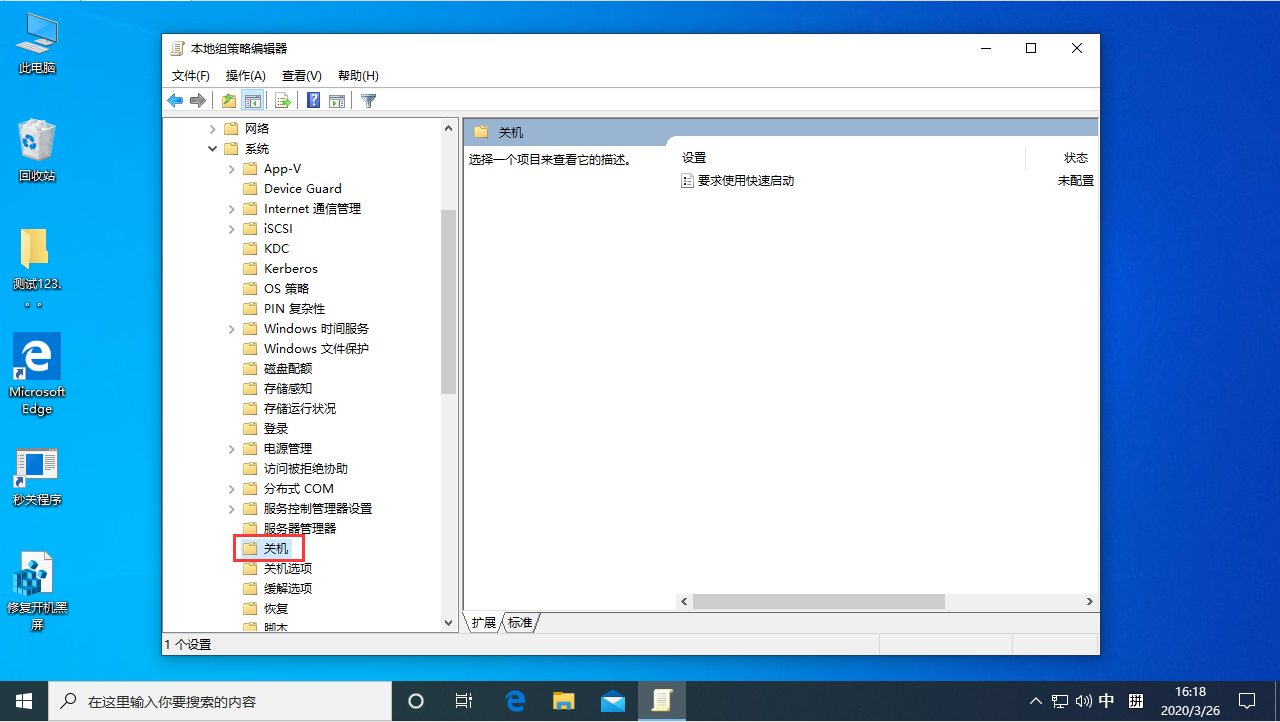
打开右侧窗口的“要求使用快速启动”服务;
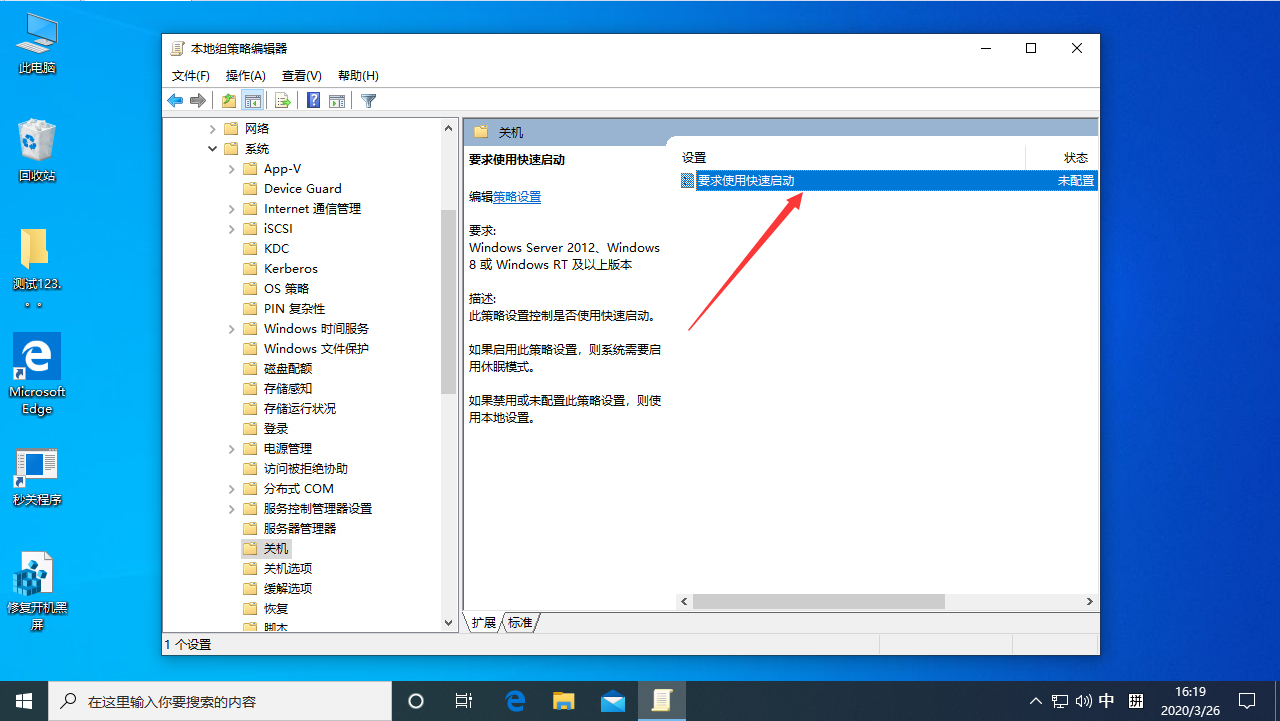
最后,将该服务调整为“启用”状态就可以了。
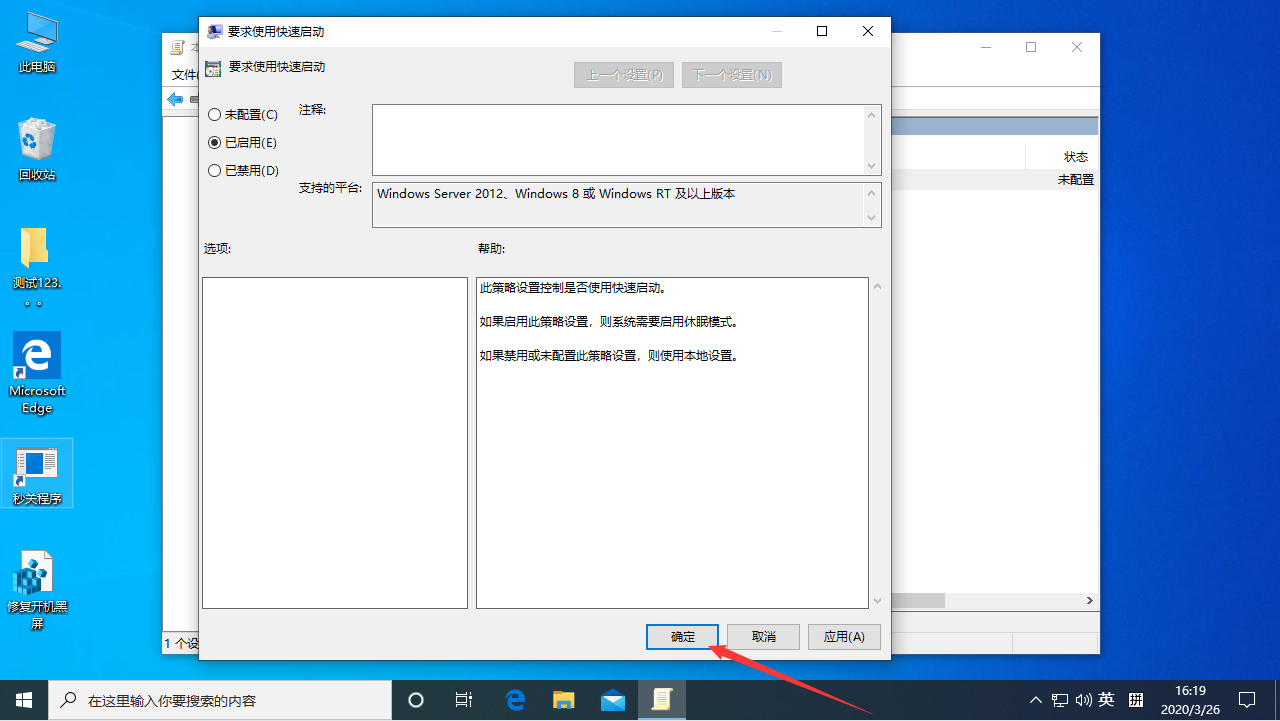
作为现在还是蛮多人习惯使用的Win7系统,多少还是会出现一些问题,例如Win7提示等待后台程序关闭的情况。大家知道应该如何应对这种情况吗?下面就给大家分享一下出现这种情况我们该怎么去操作。
Win7系统提示等待后台程序关闭解决措施:
1、首先按下win+r键打开运行,输入”gpedit.msc”,点击确定。

2、点击计算机配置下方的管理模板-系统-关闭选项。
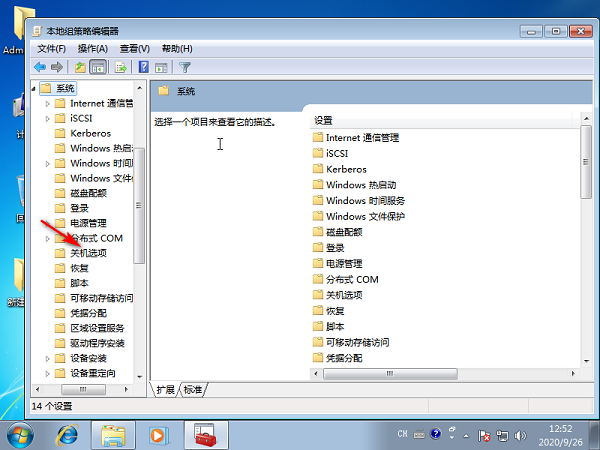
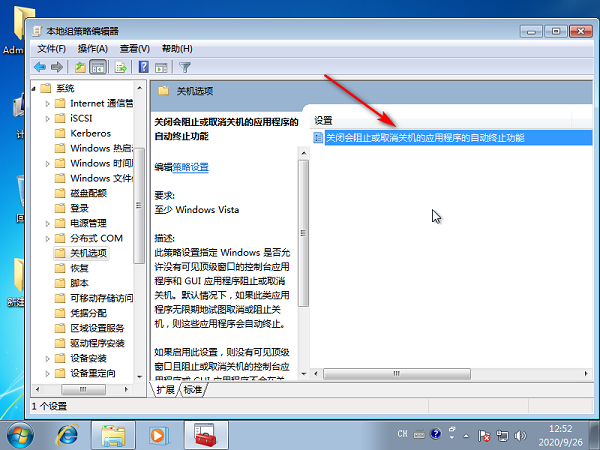
3、之后在右侧的双击打开关闭会阻止或取消关机的应用程序的自动终止功能,勾选已启用,最后点击确定即可。
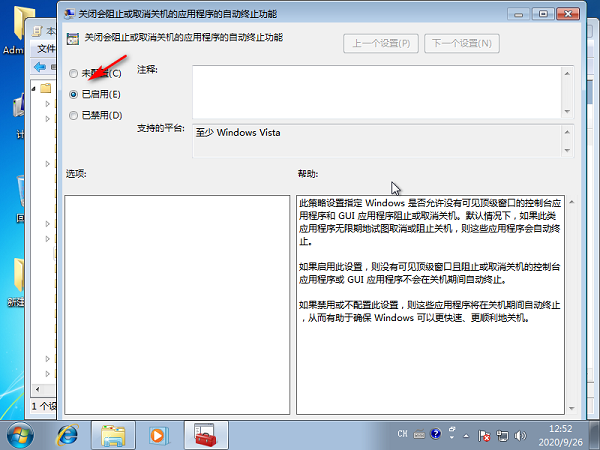
好啦~以上内容就是关于“win7系统提示等待后台程序关闭怎么办”的解决措施,不会操作的用户,可以参考以上方法进行解决问题。
在设备中加装了机械硬盘后,其并不会直接显示出来,而需要用户打开“磁盘管理”窗口并完成一系列操作才能使用。那么,Win10 1909中磁盘管理器在哪?又该如何调出呢?针对上述问题,小编今天带来了Win10专业版磁盘管理器快速开启教程。
方法步骤
打开设备,调出运行窗口;
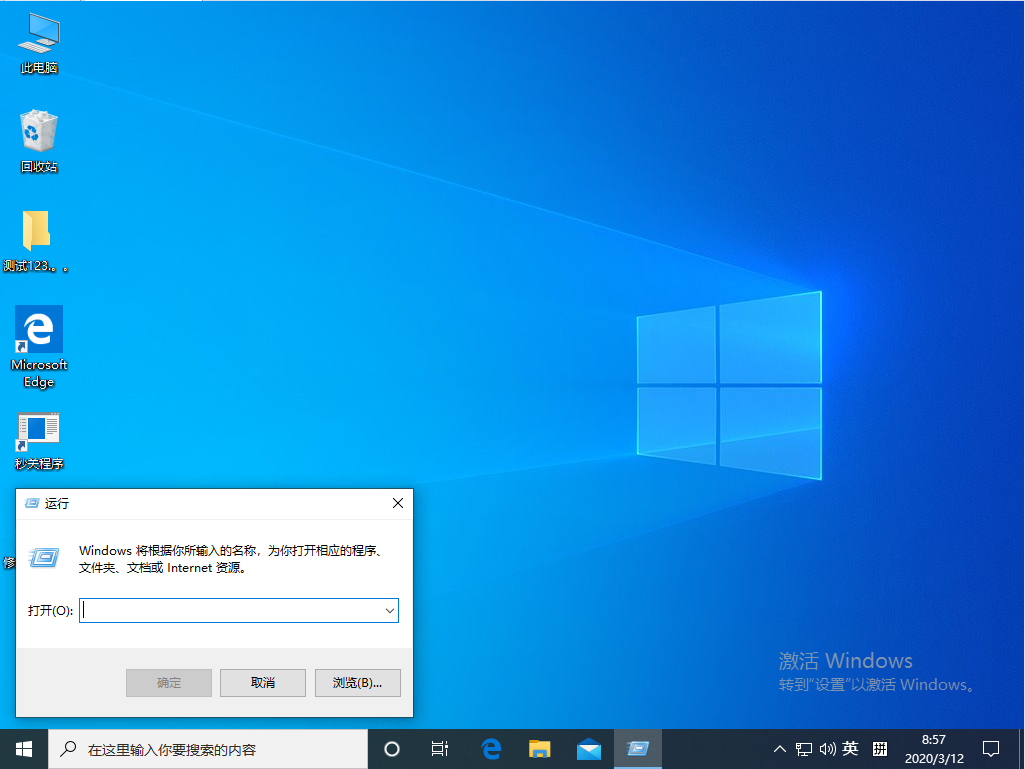
输入命令“diskmgmt.msc”后,按下“确定”按钮;
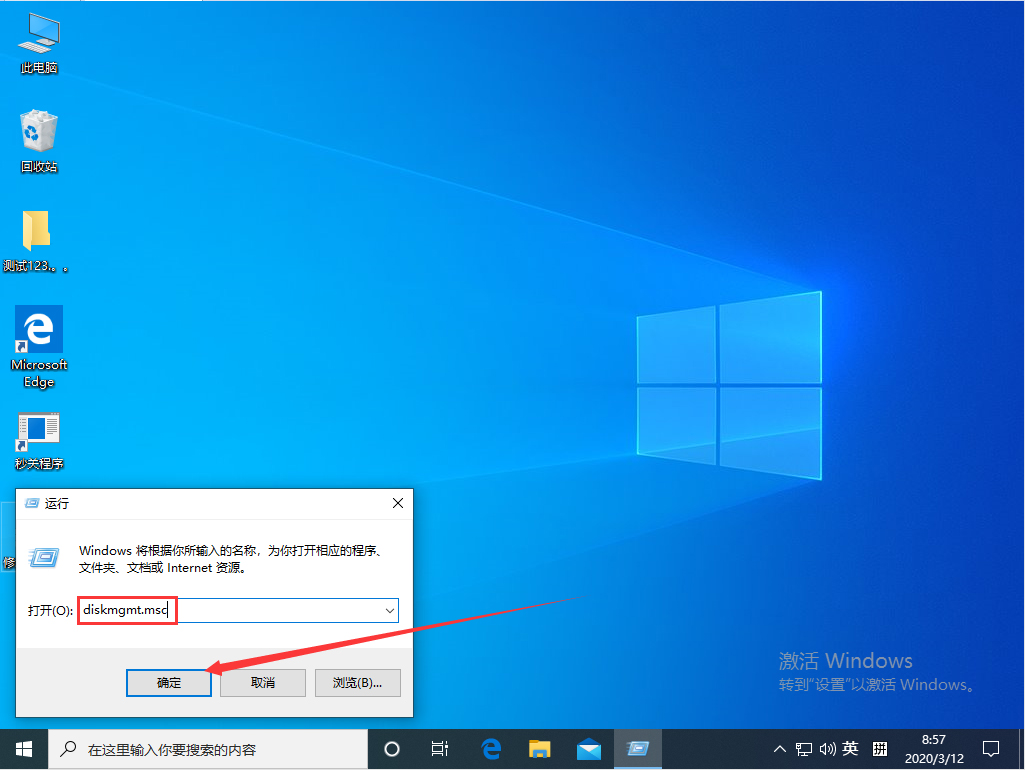
这时磁盘管理窗口便会自动弹出了。
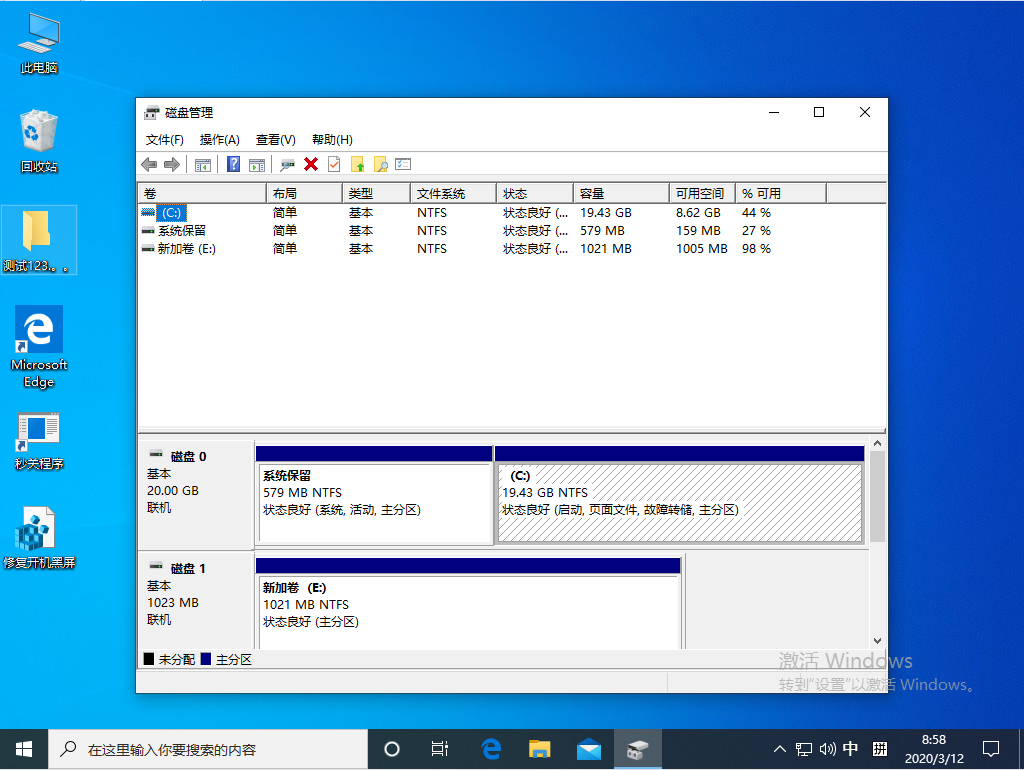
1569下载为您带来《Win10资源管理器未响应怎么解决》内容将帮助您解决Win10资源管理器未响应怎么办相关的内容!
上一篇: Win10 1909如何切换平板模式
下一篇: Win10 1909磁盘管理器在什么地方
有没有免费好用的录屏软件
手机录屏软件推荐用什么
手机录屏软件哪个好用免费
录屏软件那个录得游戏画质好
最新录屏软件那个好用
最新录屏软件用那个舒服
录屏软件2021用那个好
录屏软件2021最好的一款软件是什么
录屏软件最好的一款软件是什么
微商新人怎么做才能起飞
如何让vivo手机叫一声开机
微信忘记密码需要怎么去找回
手机屏幕上方hd是什么
微信转帐他人,转错了如何收回
QQ怎么创群需要如何操作在哪
查核酸检测结果手机上微信需要怎么操作
不是群主怎么@所有人群里人微信怎么操作
qq自动回复在哪里删除掉以前的
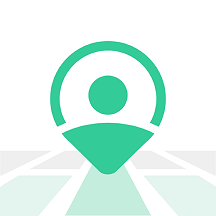
定位保
下载兵进击
浮沧录
投资之路
我在村口开超市
猎魔甜心
神影传奇
漫途车讯
福智服
接吻游泳池