发布时间:2020-12-12 09:25:26 来源:1569下载站 作者: Win10 1909怎么整理磁盘 Win10专业版磁盘整理教程
电脑在经过长期使用后,硬盘中便会出现大量不连续的存储区域(即“碎片”),硬盘的工作效率也会随之下降。那么问题出现了,在Win10 1909中该怎么整理磁盘呢?下面是小编分享的Win10专业版磁盘整理教程,小伙伴们可不要错过了。
方法步骤
打开设备,点击“此电脑”;
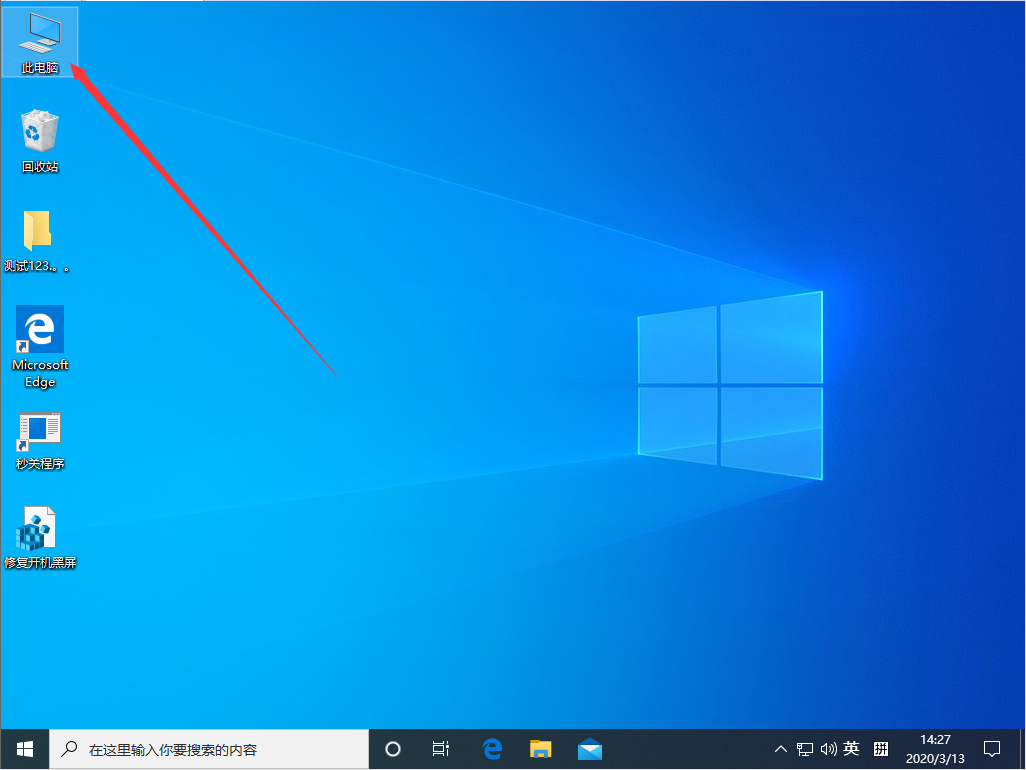
选取任意磁盘,这里以“E盘”为例;
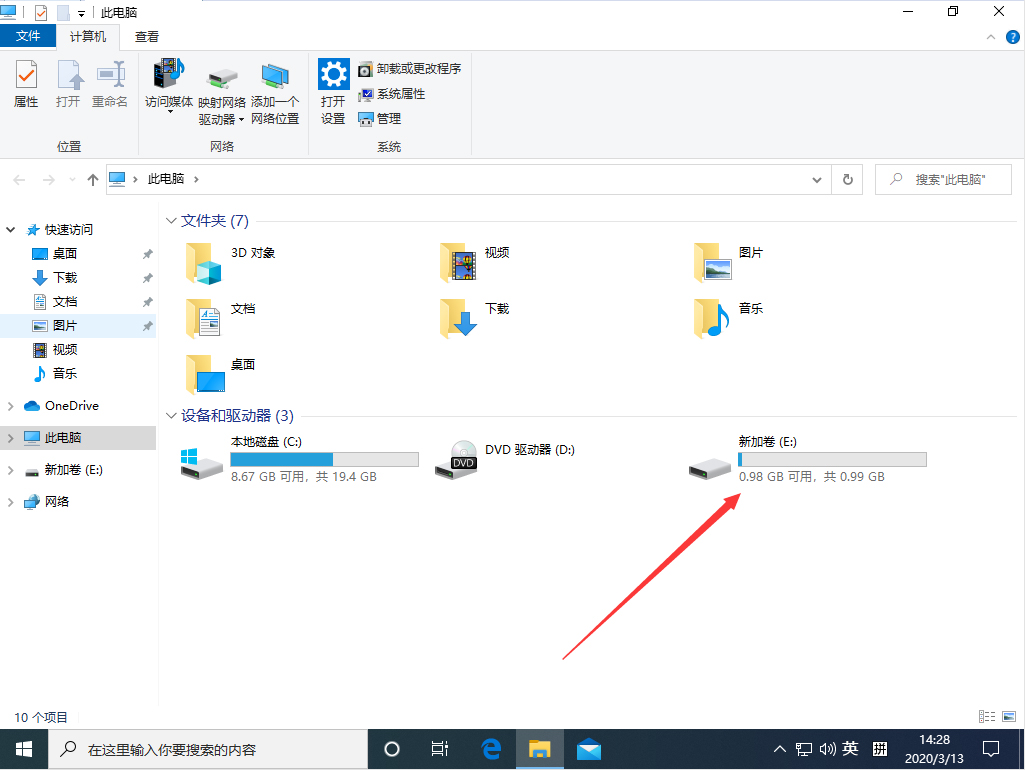
依次点击“管理”、“优化”;
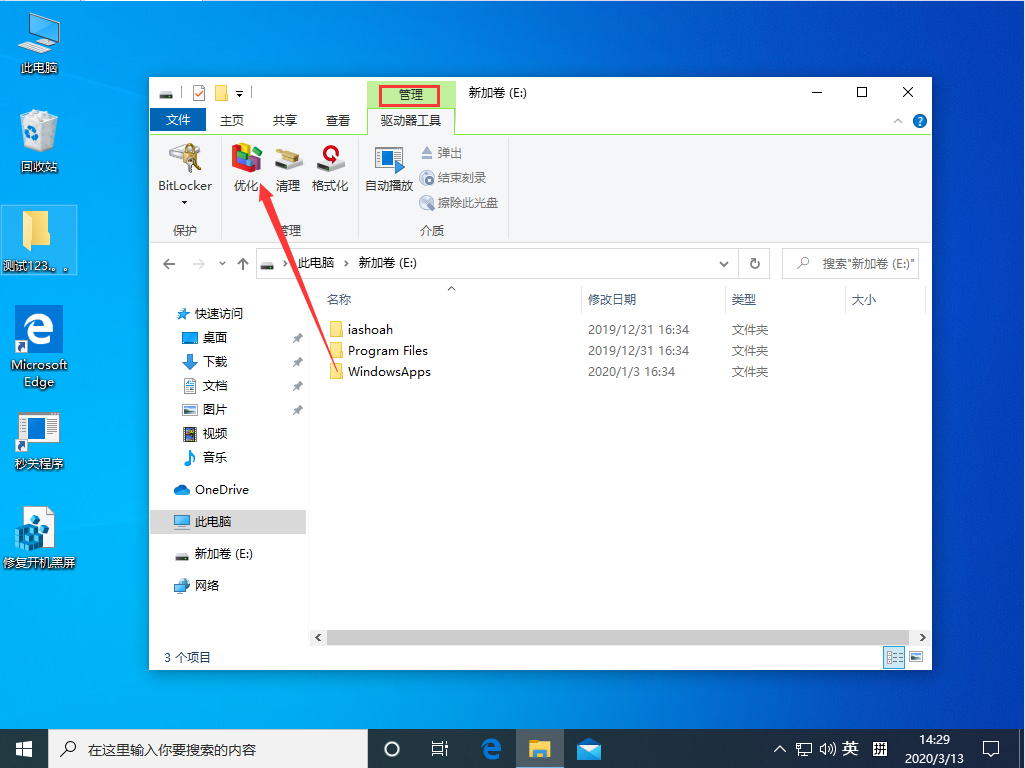
最后,选择欲优化的磁盘,再按下“优化”按钮即可。
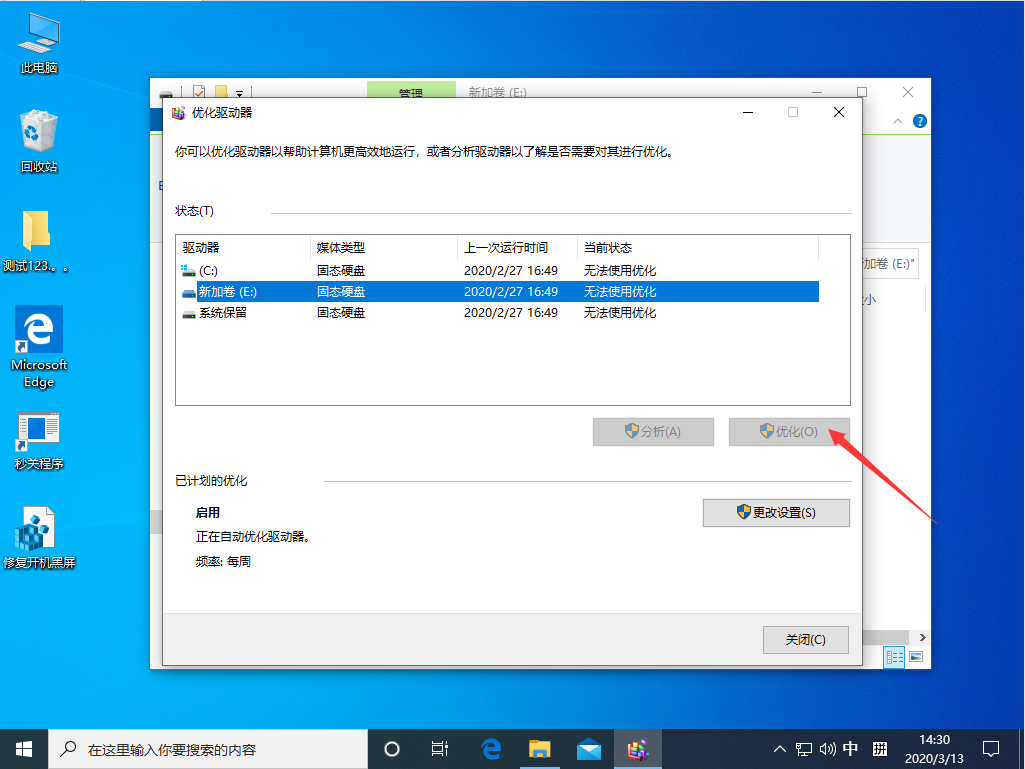
延伸阅读
Win10系统作为微软新发布的操作系统,一经推出就受到广大用户的欢迎,对比之前的WinXP、Win7等操作系统,Win10系统在界面、性能、功能等方面上都作出了一系列的优化改变,这也是它受众越来越广的原因之一。那么,怎么用U盘安装Win10系统呢?下面,我们就一起往下看看U启动U盘安装Win10系统的方法吧!
方法步骤
一、准备工作
1、制作一个装机版u启动u盘启动盘。
2、下载一个ghost win10系统镜像文件,拷贝到U盘启动盘中。
二、开始安装
1、将制作好的u启动装机版启动u盘插入电脑usb接口(如果是台式机,建议插在主机箱的后置接口),然后开启电脑,等到屏幕上出现开机画面后按快捷键进入到u启动主菜单页面,接着将光标移至“【02】u启动WIN8 PE标准版(新机器)”,按回车键确认;
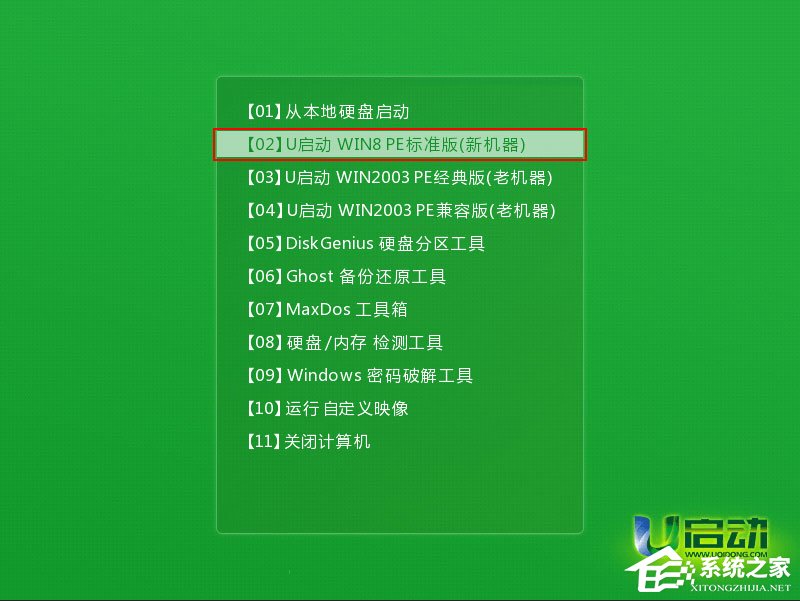
2、进入pe系统后,鼠标左键双击打开桌面上的u启动PE装机工具。打开工具主窗口后,点击映像文件路径后面的“浏览”按钮;
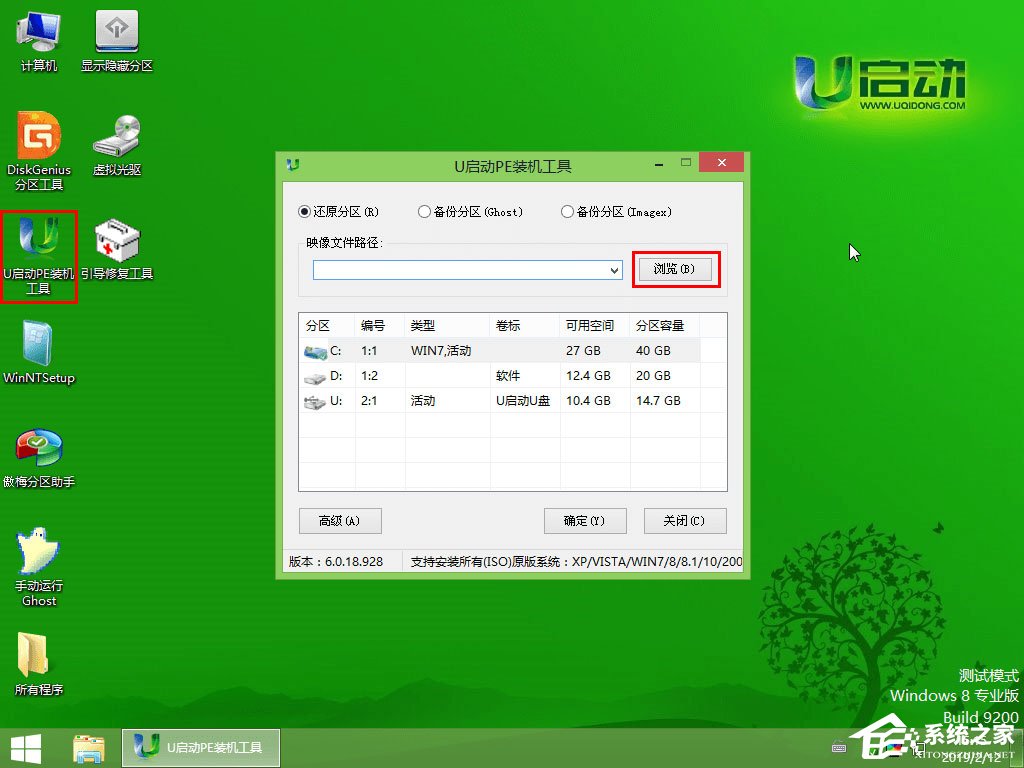
3、接着找到并选中u盘启动盘中的win10系统iso镜像文件,点击“打开”即可;
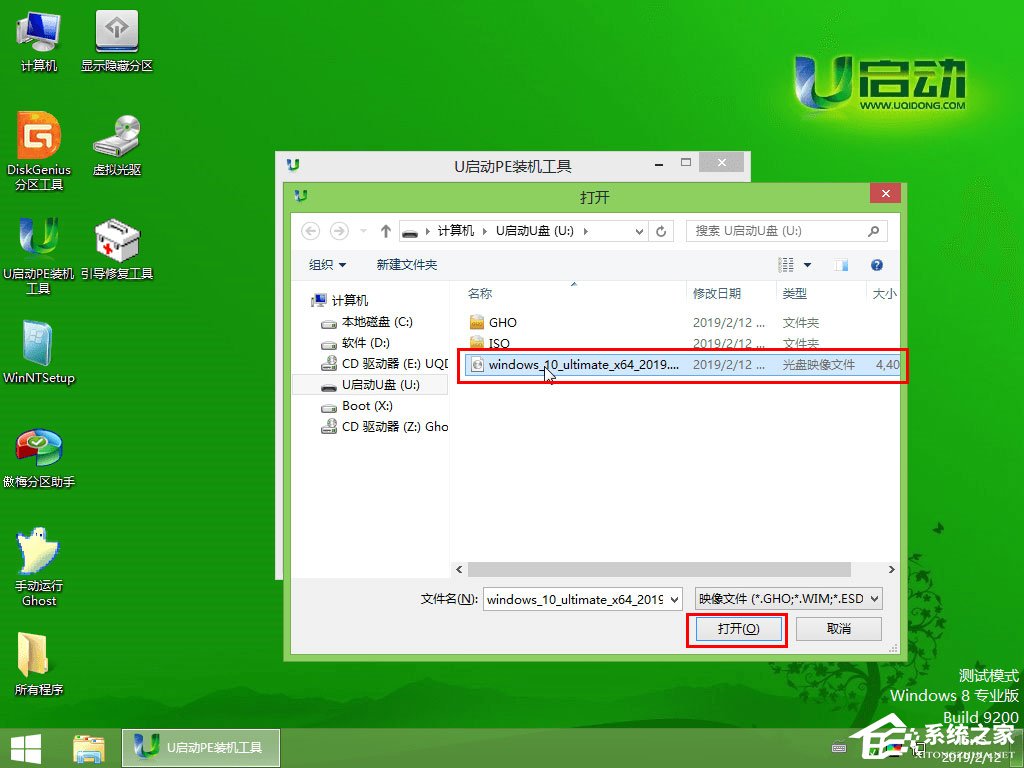
4、映像文件添加成功后,我们只需在分区列表中选择C盘作为系统盘,然后点击“确定”即可;
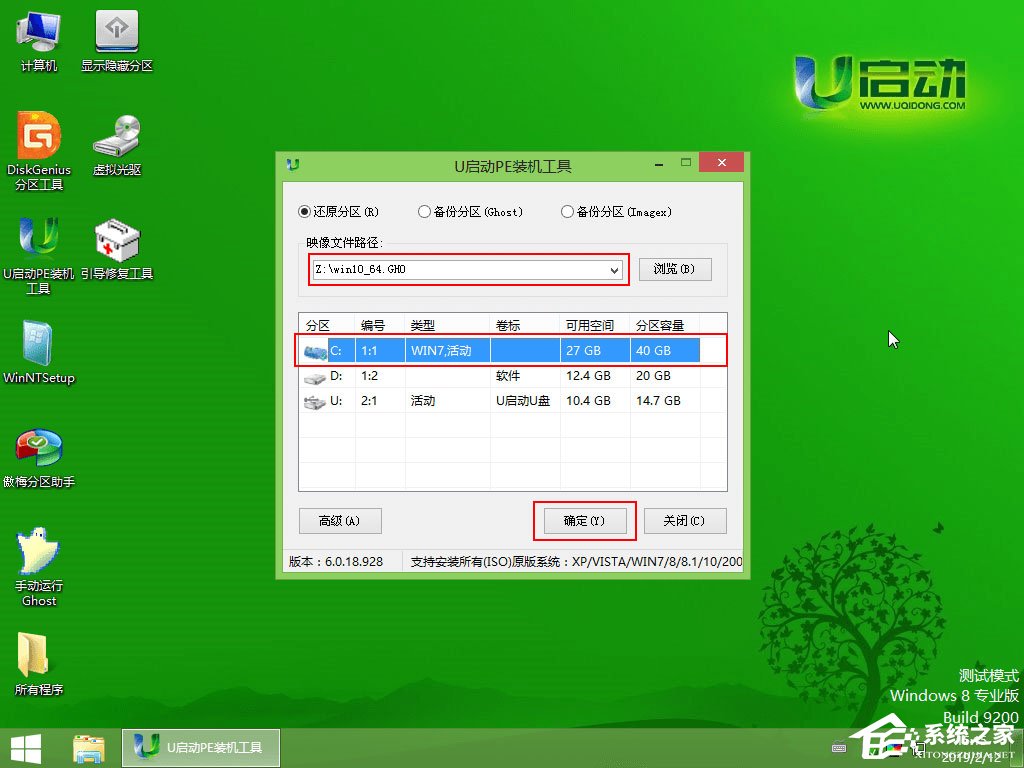
5、随后会弹出一个询问框,提示用户即将开始安装系统。确认还原分区和映像文件无误后,点击“确定”;
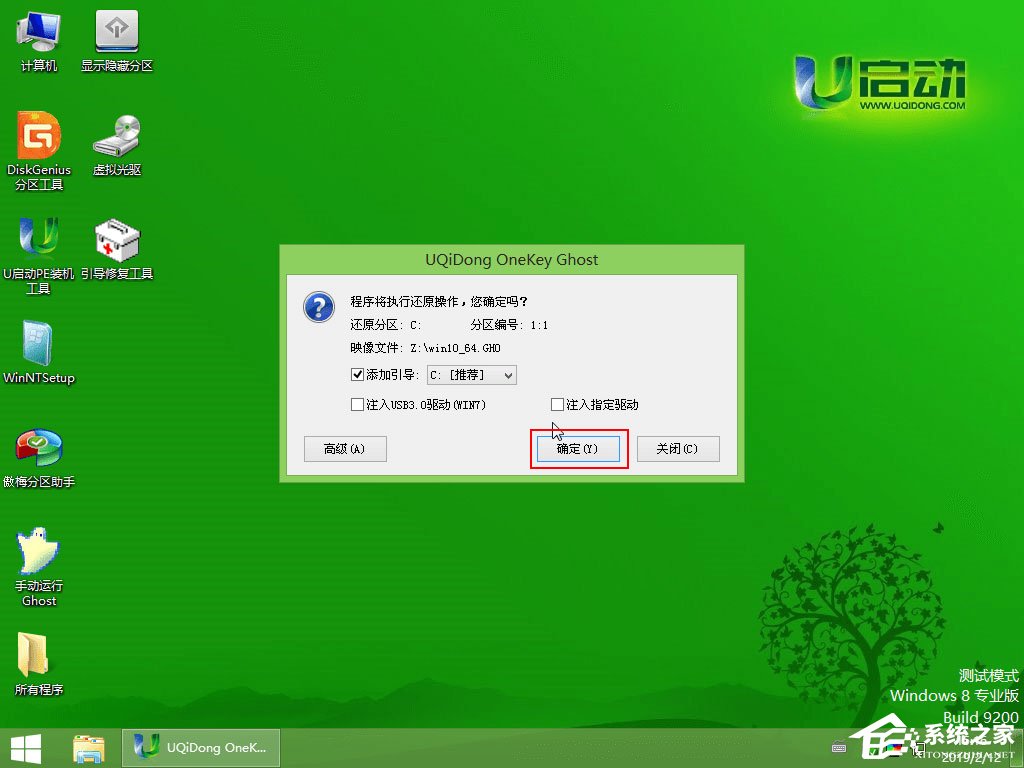
6、完成上述操作后,程序开始释放系统镜像文件,安装ghost win10系统,我们只需耐心等待操作完成并自动重启电脑即可;
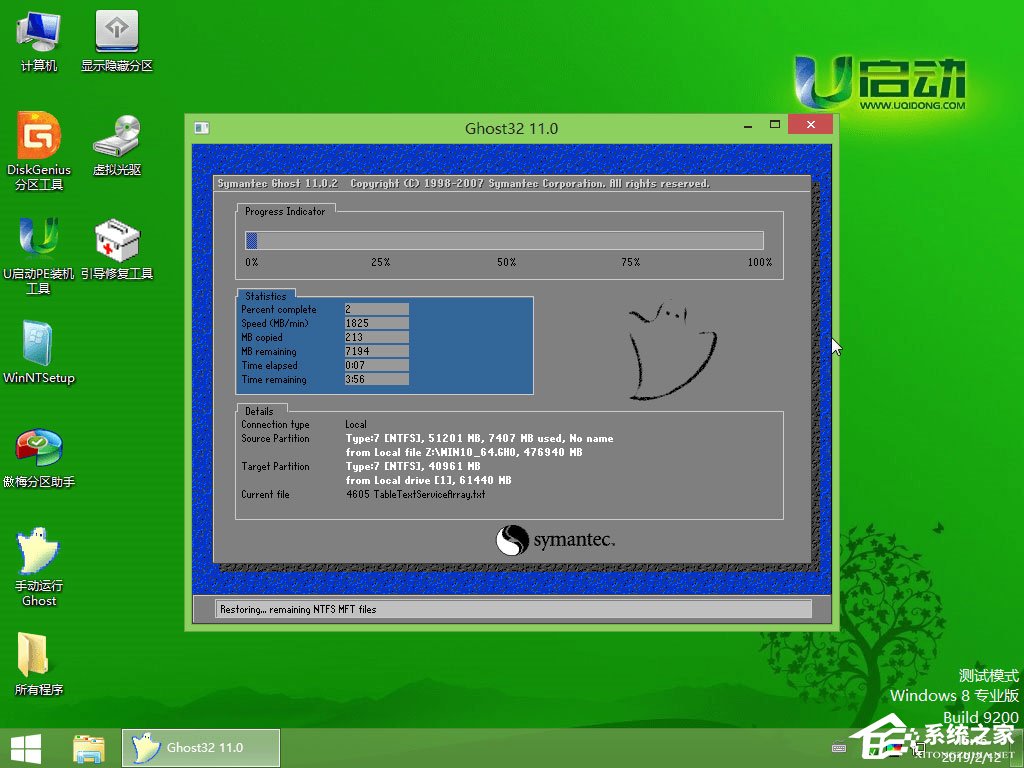
7、重启电脑后,我们即可进入ghost win10系统桌面了。
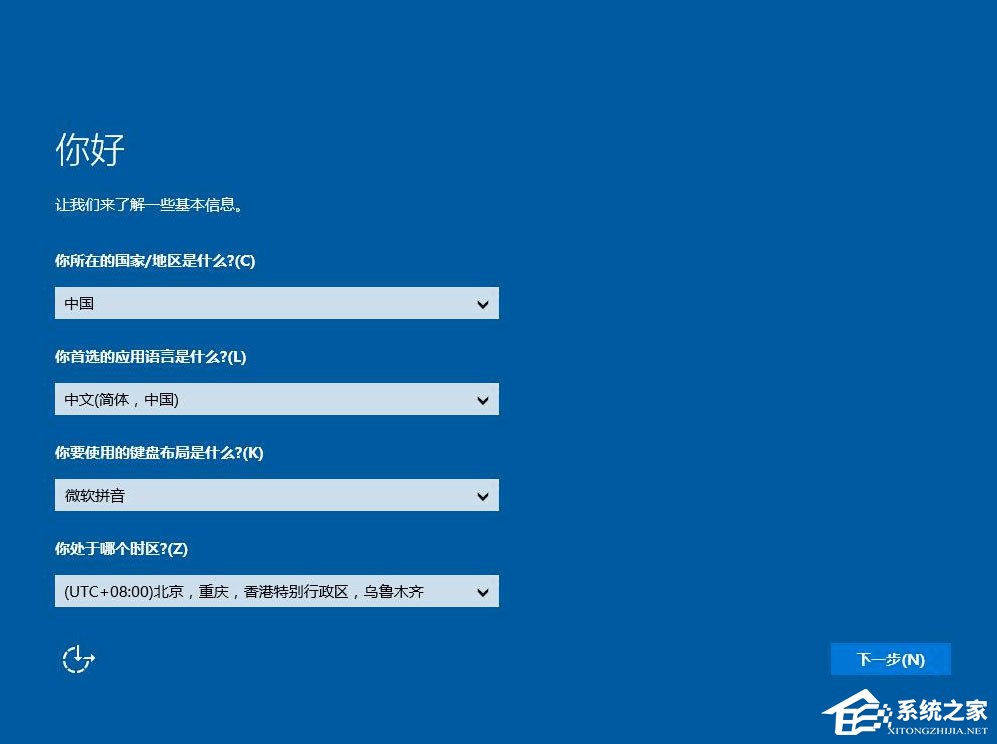
众所周知,硬盘分区就是指将硬盘的整体存储空间划分成多个独立的区域,分别用来安装操作系统、安装应用程序以及存储数据文件等等。那么,Win10 1909中的硬盘分区格式该在哪看?下面是小编分享的Win10专业版硬盘分区格式查看教程,小伙伴们可不要错过了。
方法步骤
打开设备,调出运行窗口,输入命令“diskmgmt.msc”,并按下回车键;
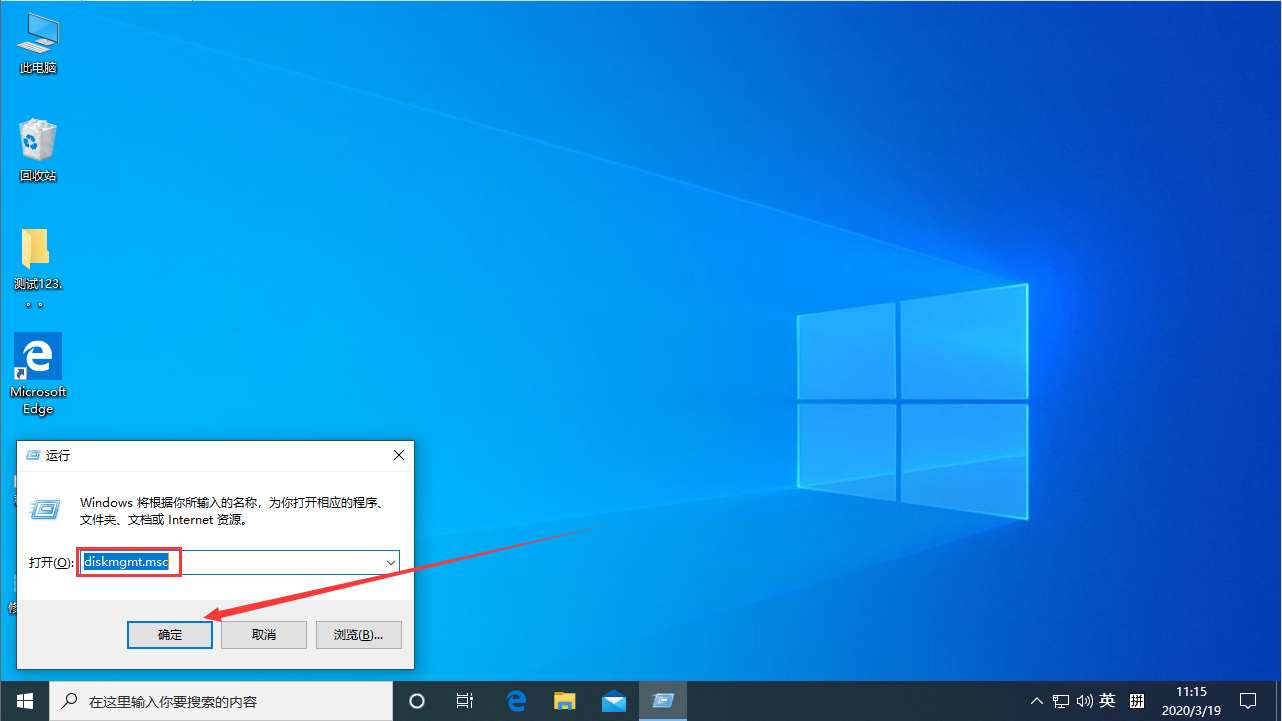
待磁盘管理窗口自动弹出,右键点击目标分区,并选取“属性”;
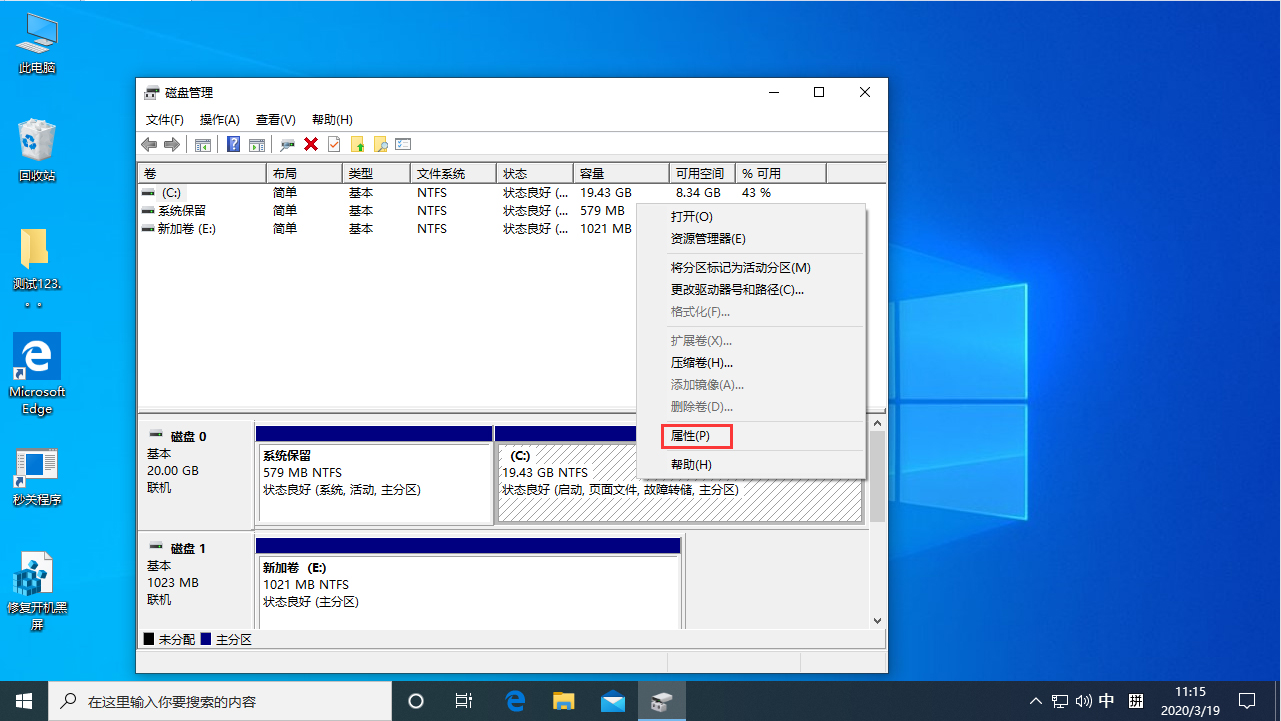
依次点击“硬件”选项卡、“属性”按钮;
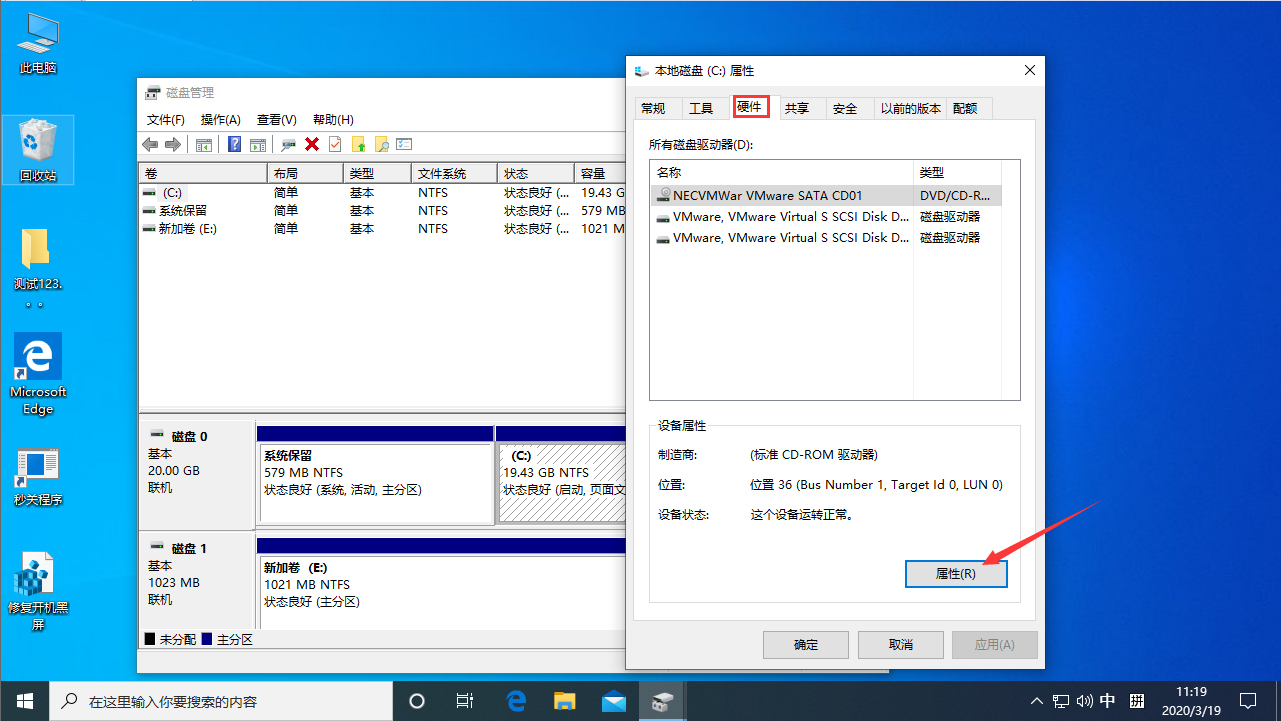
最后,在新窗口中选取“卷”选项卡就可以了。
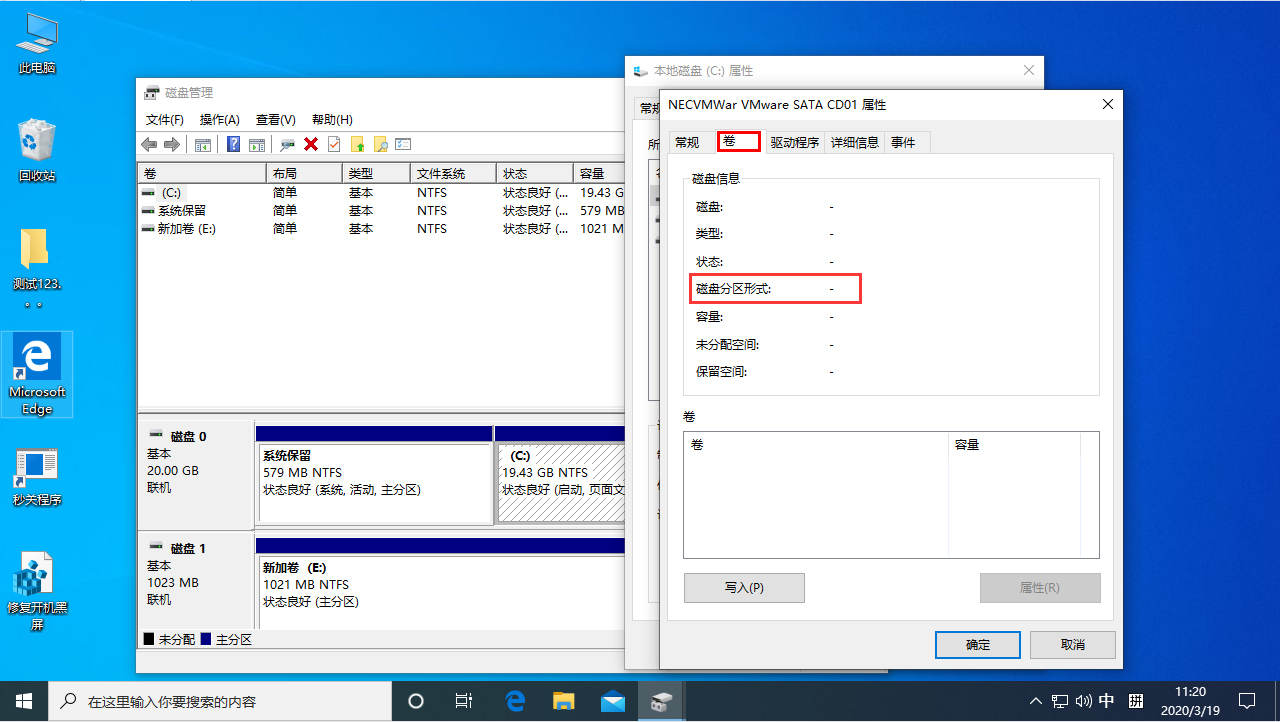
如果感觉设备在安装了Win10 1909系统后声音过小,则可以使用该系统内置的“声音增强”功能来进行调整。那么,Win10 1909中的声音增强隐藏在哪里呢?有类似困扰的朋友,不妨来看看小编分享的Win10 1909声音增强打开方法。
方法步骤
打开设备,鼠标右键点击右下角的“扬声器”图标,并选取“打开声音合成器”;
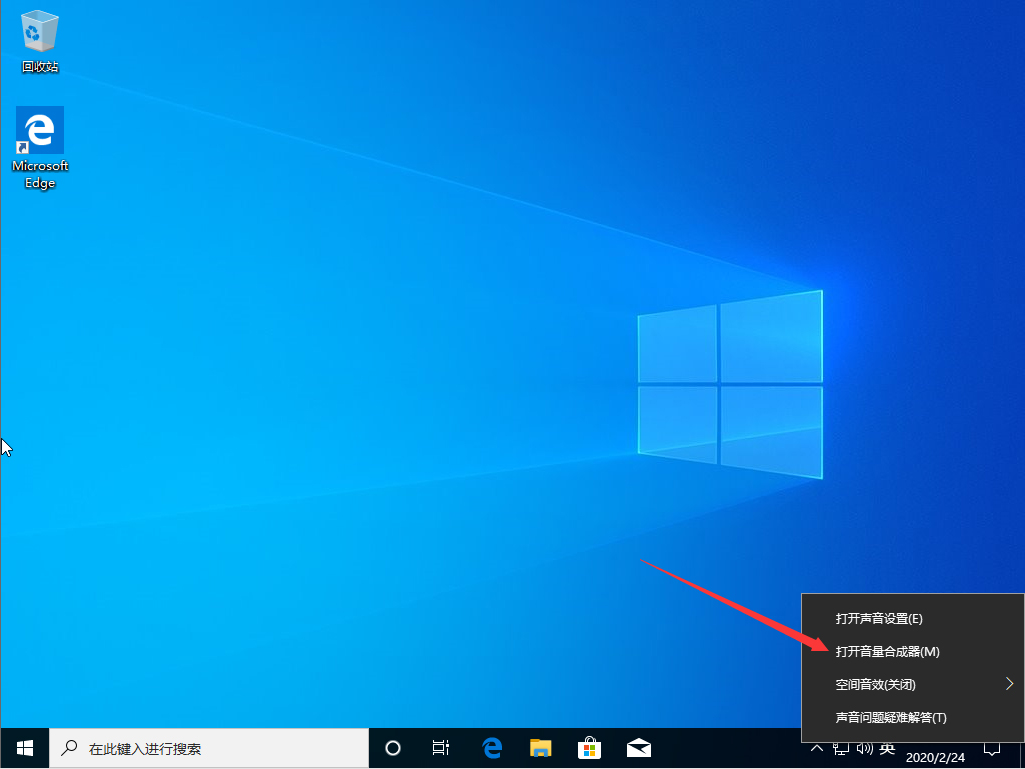
接着,点击设备一栏下的“扬声器”图标;
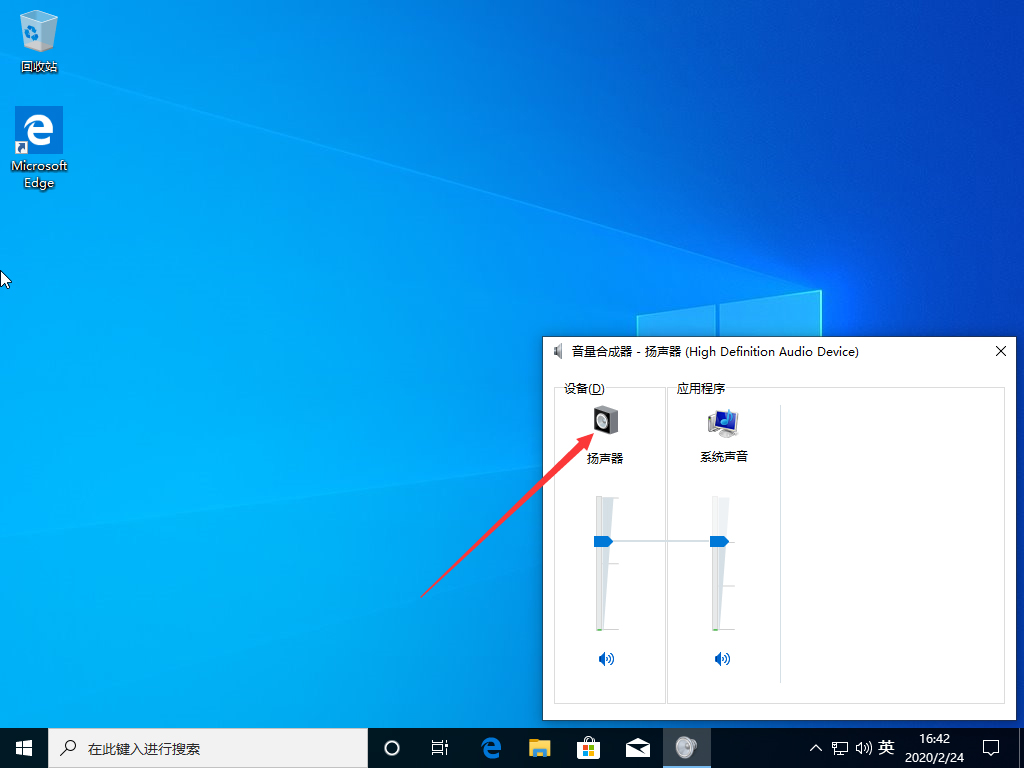
最后,在新窗口中找到“增强”选项卡,便可在该窗口内设置一些音效了。
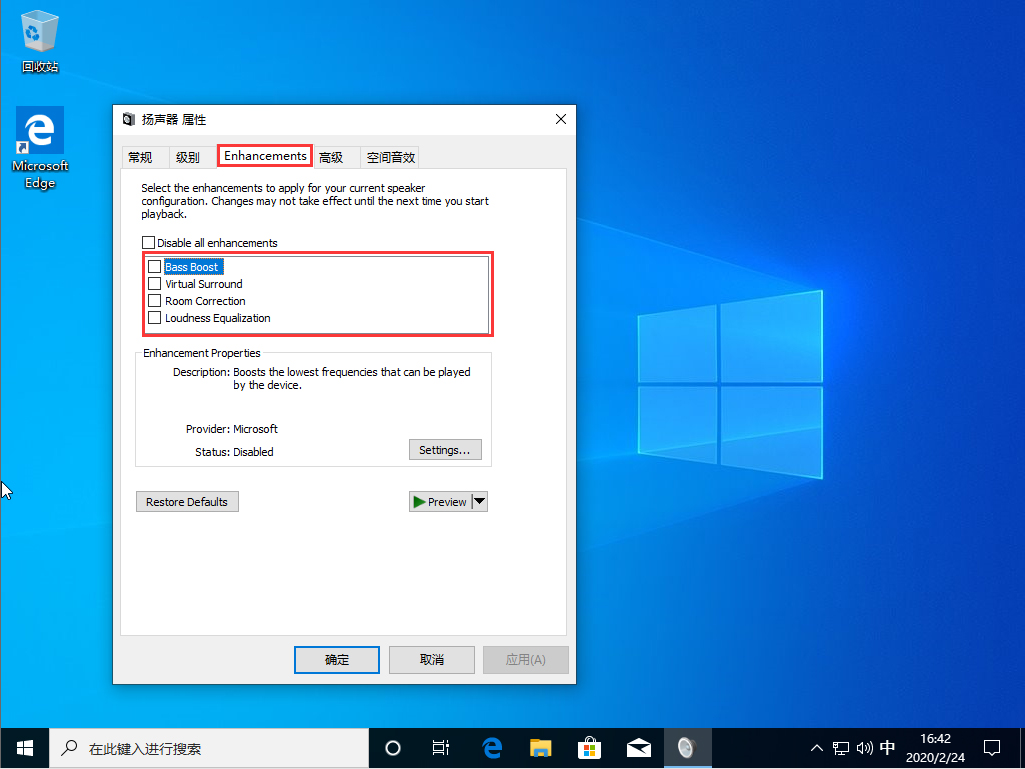
1569下载为您带来《Win10 1909整理磁盘怎么操作》内容将帮助您解决Win10 1909怎么整理磁盘相关的内容!
上一篇: Win10 1909磁盘管理器在什么地方
下一篇: Win10资源管理器未响应怎么解决
有没有免费好用的录屏软件
手机录屏软件推荐用什么
手机录屏软件哪个好用免费
录屏软件那个录得游戏画质好
最新录屏软件那个好用
最新录屏软件用那个舒服
录屏软件2021用那个好
录屏软件2021最好的一款软件是什么
录屏软件最好的一款软件是什么
微商新人怎么做才能起飞
如何让vivo手机叫一声开机
微信忘记密码需要怎么去找回
手机屏幕上方hd是什么
微信转帐他人,转错了如何收回
QQ怎么创群需要如何操作在哪
查核酸检测结果手机上微信需要怎么操作
不是群主怎么@所有人群里人微信怎么操作
qq自动回复在哪里删除掉以前的
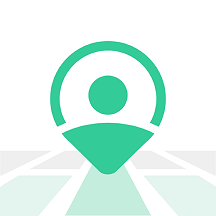
定位保
下载兵进击
浮沧录
投资之路
我在村口开超市
猎魔甜心
神影传奇
漫途车讯
福智服
接吻游泳池